If you are using a Windows 11 device you may be wondering how to change the default browser from Microsoft Edge to something else. In previous version of Windows 11 changing defaults apps and your default browser was a nightmare. However recently Microsoft has updated the process for Internet browsers and made things far more simple.
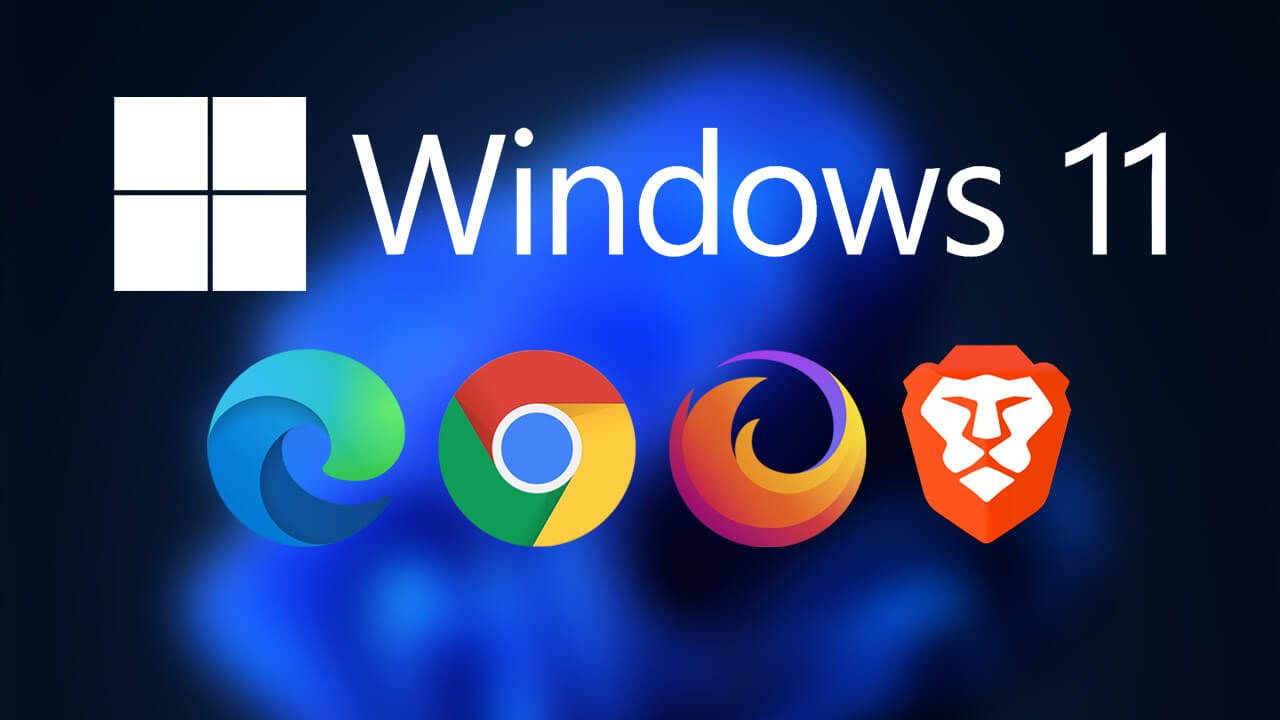
Related: How to fix Microsoft Store error 0x80004003 on Windows 11.
Setting your own default Internet browser on Windows is probably the first thing most people do after they have run through the initial setup process. In past version of Windows, this would only take a few seconds to do, however, on Windows 11 the process isn’t exactly user friendly. Microsoft has made sure the process is complicated enough to keep Edge as the default browser.
Thankfully the latest Windows 11 version has addressed this issue and has seen some of the default apps/programs settings updated to be far more user friendly. Though there is still a lot of work to be done for all the other settings, changing the default browser on Windows 11 is finally easy. Let’s get started right away.
Quick steps to change your default Internet browser on Windows 11:
- Open Settings.
- Go to Apps in the left-hand pane.
- Click Default apps in the central pane.
- Wait for the list to load and click on your browser.
- Finally, click the Set as Default option at the top of the page.
- That’s it you’re finished.
How do you change the default browser on Windows 11? Change the browser Windows opens links with on Windows 11.
In order to change your default Internet browser on Windows 11 using this process, you’ll need to make sure that you have the latest version of Windows 11 installed on your device. Once you have checked for any updates, you’ll need to do the following.
- Open Settings by pressing the Windows key + I.
- Next, click Apps in the left-hand pane, then click Default Apps in the central pane.
- This will take you to a screen that lists all the apps and programs installed on your device. (It may take a moment to load everything if you have a lot of stuff.)
- When the list has finished loading, find your browser on the list then click it.
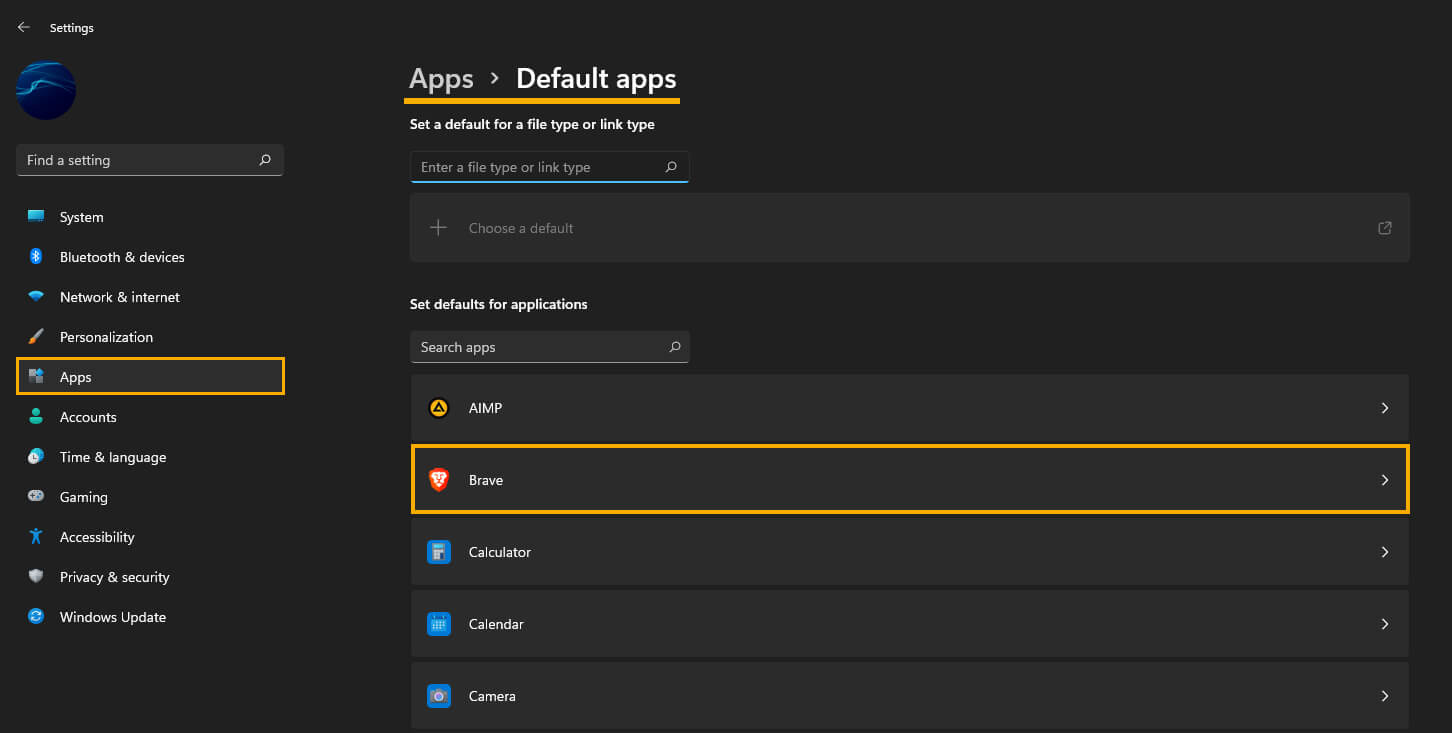
- This will take you to a new page where you’ll be able to set it as default at the very top of the page.
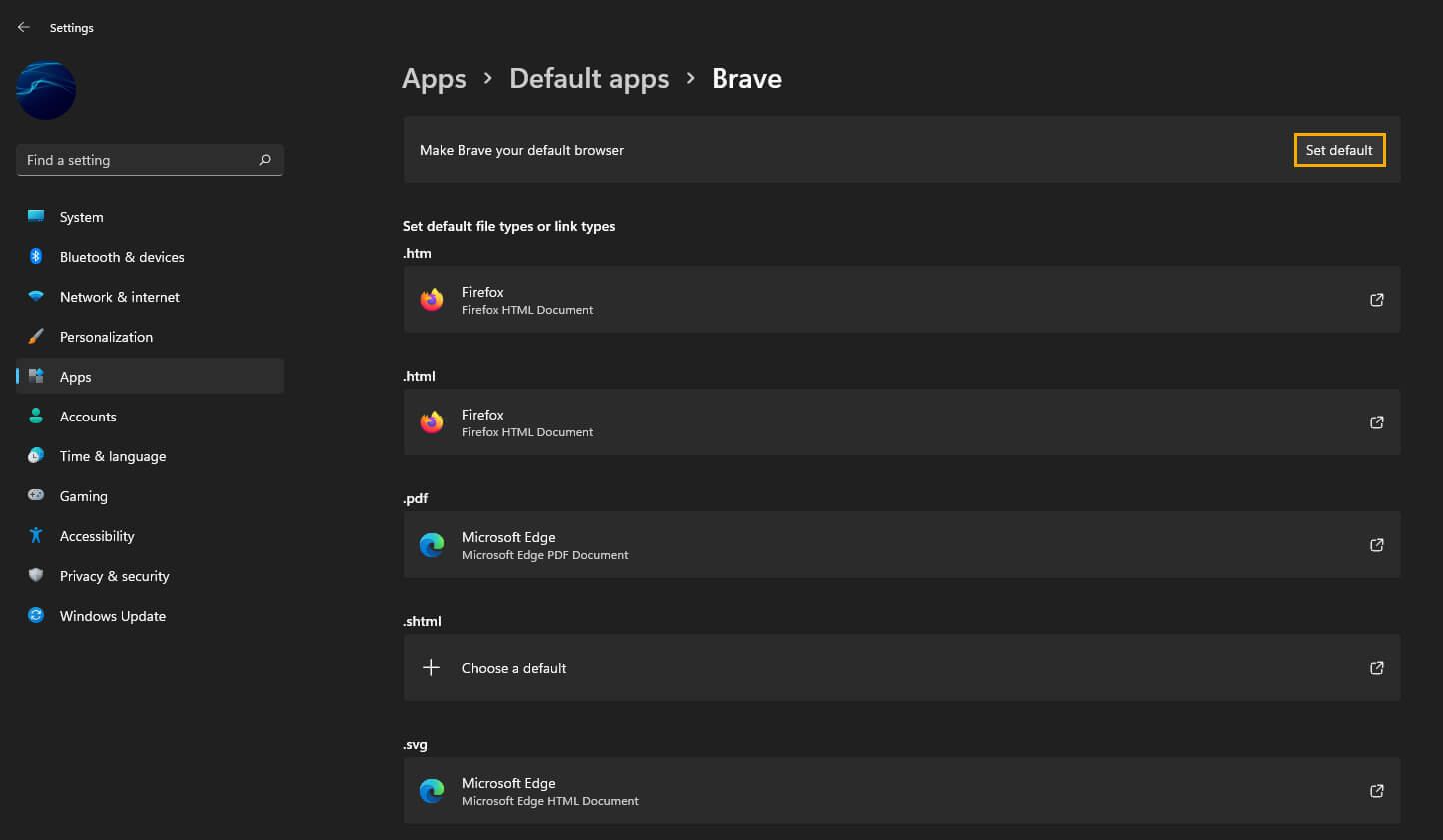
If you want to make other apps the default on Windows 11 you can use the same process however, Windows 11 forces you to set default apps for file types. This method is great, however, it does take a hell of a lot of time for video and image files or other media types that have a ton of different file formats. For example, if you are setting VLC as your primary video player you’ll spend ages setting it for every format. Instead just set it for the primary ones like MP4, MOV, AVI, etc.
Other Windows 11 guides?
While you are here make sure you check out some of our other comprehensive Windows 11 guides. Windows 11 has a lot of fancy new features to explore and just as many changes to relearn. You can check out all of our Windows 11 guides below.
View all of our Windows 11 guides here.
