If you use the Windows 10 Mail app for most of your email needs, this article will show you how to configure your own custom default font settings for all outgoing Mail. Change the Font, Size, Bold, Italic, Underline, Colour, etc.
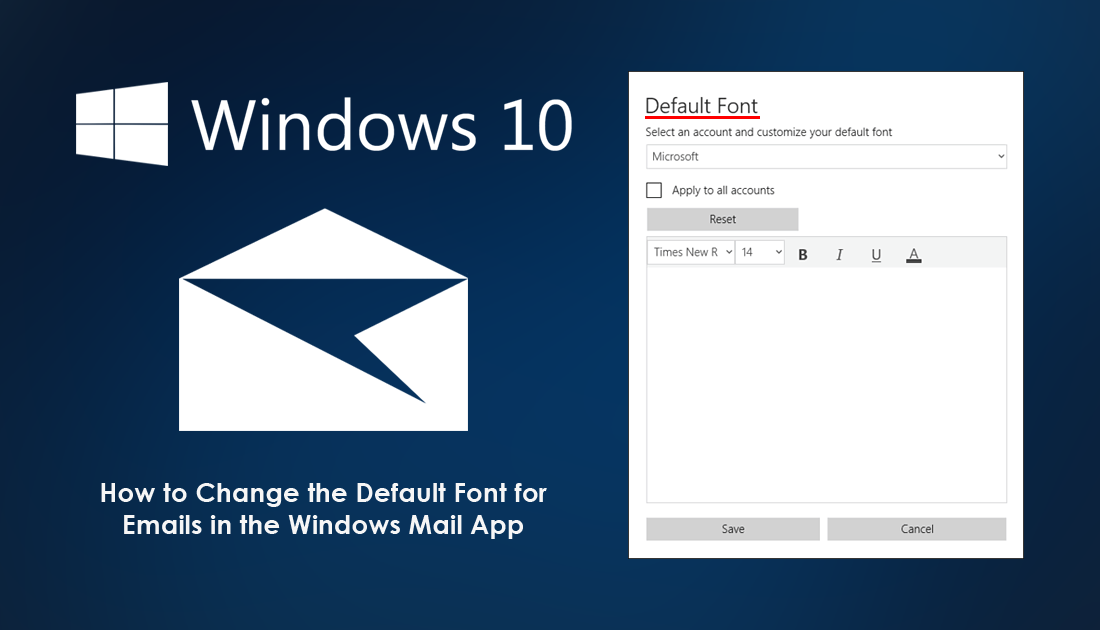
The Windows 10 Mail app is probably the most useful preinstalled app on the operating system, next to the calculator and the calendar. It’s easy to set up, stable, and rarely encounters any crippling bugs or performance issues. It’s also one of Microsoft’s most regularly updated apps, with new features and support added on a regular basis.
Starting from Mail app version 16.0.11231.20082, all users will be able to create their own custom default font configurations. Including any of the following aspects: Size, Font, Bold, Italic, Underline, and of course Colour. Although this may not seem like a groundbreaking new feature, it’s exceptionally handy and a great time saver if you have a special email format to adhere to when sending out mail.
Related: How to Fix Windows Mail App Error ‘We Could Not Add All Your Attachments’.
How Do You Create Custom Default Email (New Mail) Settings in the Windows 10 Mail App? Fonts, Colours, Bold, Italic, Underline Size, etc.
As mentioned above, you’ll need to make sure you have Mail app version 16.0.11231.20082 or above before you’ll have access to all of the new custom mail defaults. If you want access to this version before the next major update, you’ll need to join the Insiders Program. Once you have the correct version of Mail, the rest of the process is super easy. First open the Mail app as you normally would, then click the Settings icon in the bottom left section of the screen.
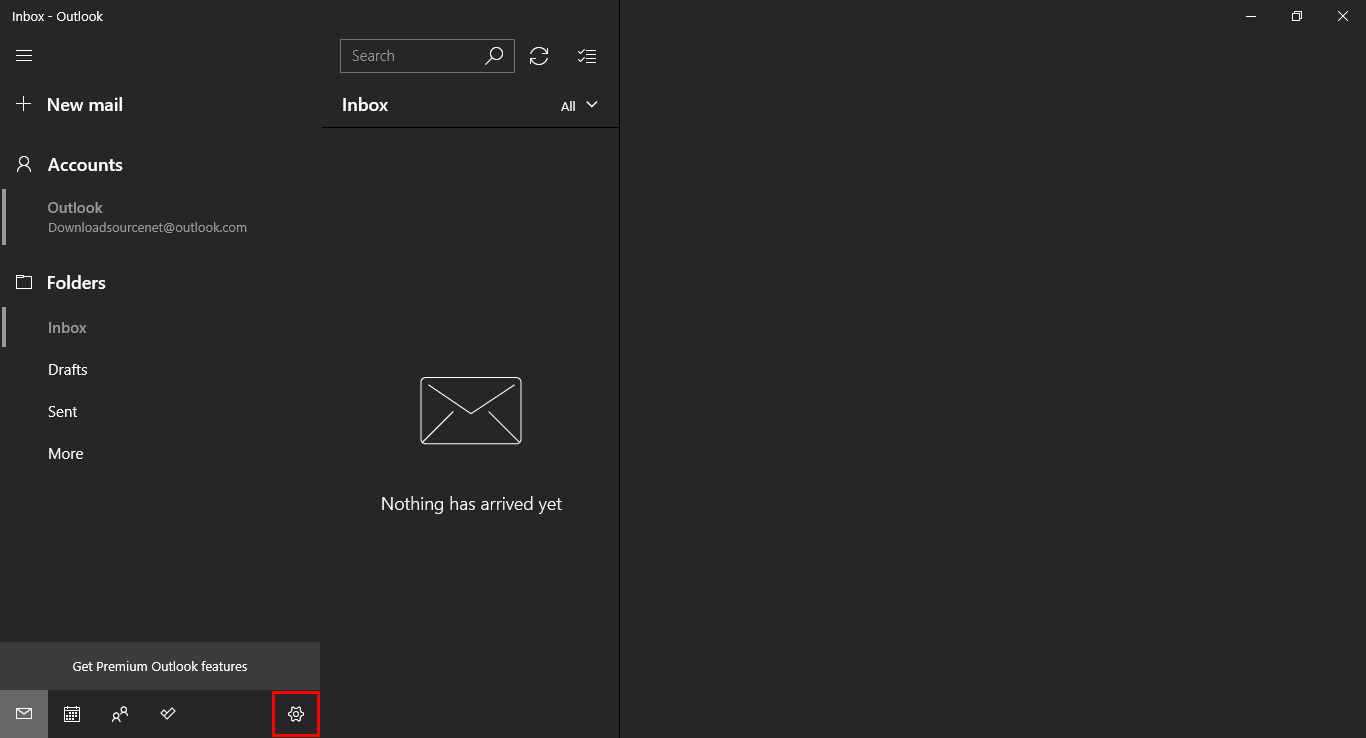
In the new column that appears in the right-hand pane scroll down and click Default Font. This will open a new window where you can configure how you would like all future composed mail to look.
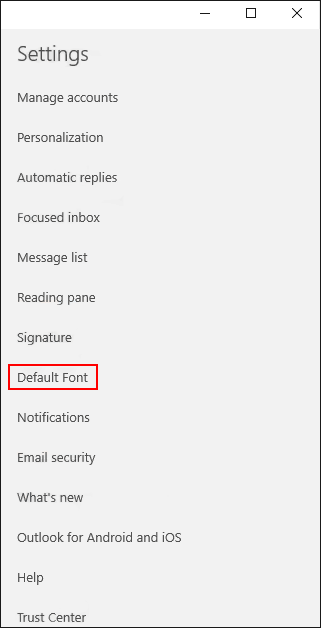
Now all you have to do is change the Size, Font, Bold, Italic, Underline, and Colour settings. If you decide you don’t like your new configuration, simply click Reset and the Windows Mail app will resume its standard default settings. If you wish to make the change standard across all added mail accounts, simply click the Apply to all accounts check box.
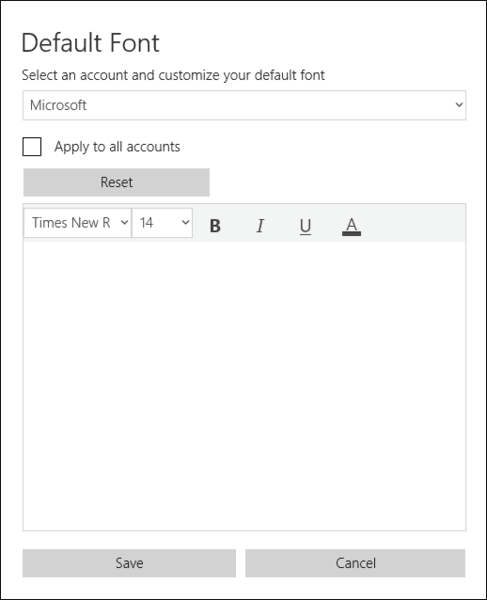
Congratulations! You've now learnt how to customise your Windows 10 Mail App outgoing mail experience. While you are learning a little more about the Windows 10 Mail app make sure you check out the following article which will show you How to Change or Remove the ‘Sent From Mail for Windows 10’ Signature From Emails Sent From the Windows 10 Mail App.
