If you have recently switched from the browser version of Netflix to the app on Windows 11 so you can download content. This article will show you how you can quickly and easily move the installation location of the Netflix app on Windows 11. However, depending on your computer’s drive configuration this may not be possible. But you’ll find out shortly.

Related: How to Check Who is Using Your Netflix Account From Where, When, and on What Device.
After its huge success on mobile devices, Netflix has finally given the Windows app the ability to download content for offline viewing. If you aren’t familiar with the feature it allows you to download tv show episodes and movies to your Windows computer for offline viewing rather than streaming the content. This is a super handy way to watch content if you are on the move in areas with terrible/unstable internet connections.
When using this feature on mobile devices Netflix content will automatically download to your phone storage, which isn’t an issue as most devices only have one partition/storage location. However, on Windows PCs, users generally have more than one hard drive installed, with most having an SSD to run Windows 10 and a HDD for storing content like photos, videos, movies, etc.
As Netflix content is generally quite large in size, it can easily fill the contents of a solid-state drive so it’s best to move the Netflix app and download path to a different location. Unfortunately, this isn’t the easiest thing to do for apps like Netflix, so follow along as this article shows you how to change the storage location of Netflix downloads on Windows 11 & 10.
How do you change the location Netflix downloads content to on Windows 11? Move Netflix installation on Windows.
To change the location Netflix Downloads content to on Windows 10 or 11, you’ll need to do the following.
- First, open Settings, click Apps, then find Netflix.
- Now click the three dots on the right and select Move.
- Finally, choose a location you’d like to move Netflix to.
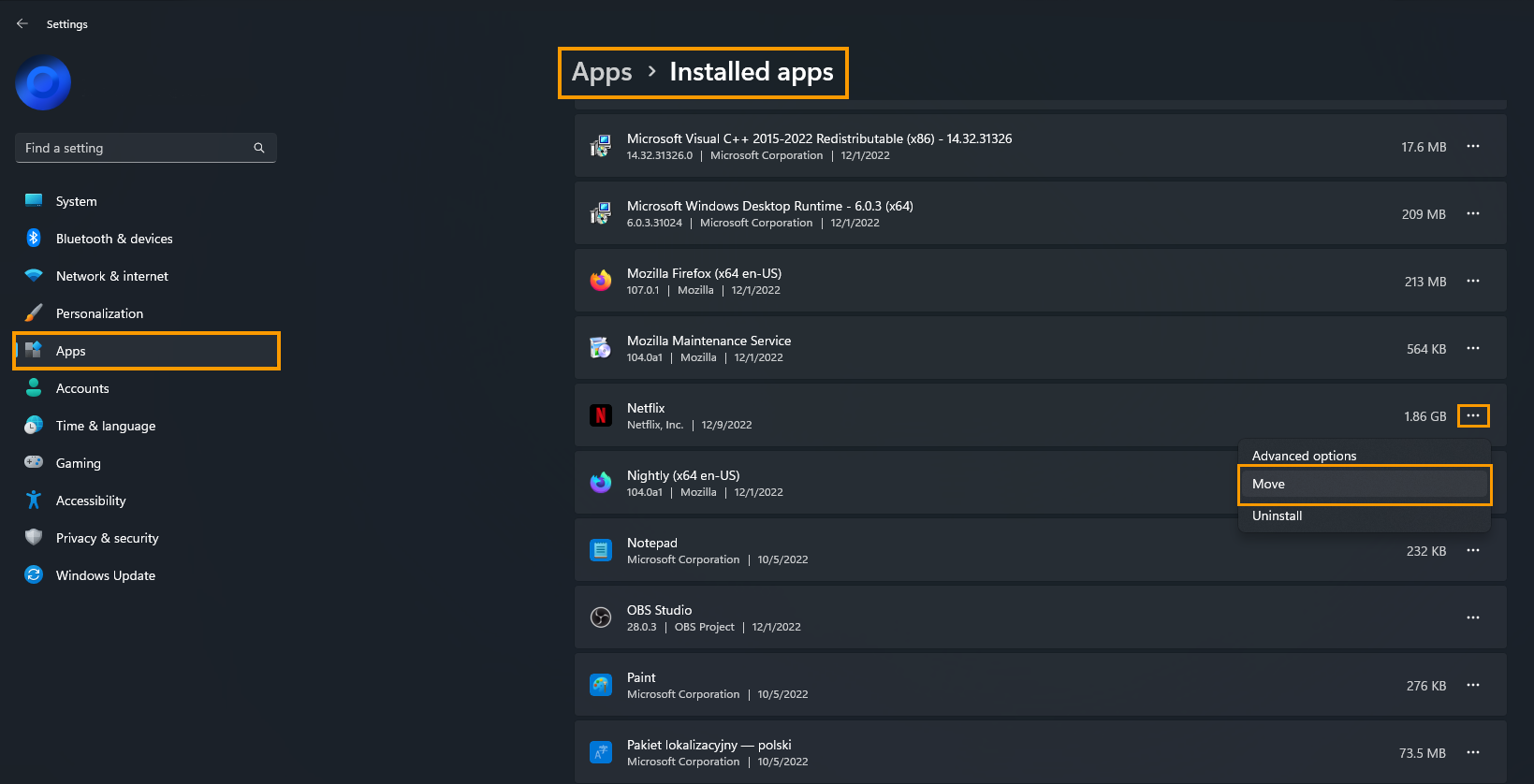
IMPORTANT: If the option is greyed out there are two possible reasons. The first is that you don’t have enough space on any other drives to allow you to move the app. The second is that the drive isn’t supported. For some reason, some SD cards don’t seem to support the move option. Though there is no real information as to why.
Sadly, it’s not currently possible to split the storage location of Netflix content between multiple drives/partitions. So everything will be stored in one single location.
The amount of data you have within Netflix will affect how long the transfer takes. If you are simply moving the app with nothing inside, the change will only take a few seconds, however, if you are moving quite a large file, you could be in for quite a wait. While you are optimizing your Netflix experience, make sure you check out some of our other Netflix guides.
How to Add Your Own Subtitles to Netflix.
How to Remove the ‘Top Promotion’ From Netflix. (Auto-Play Video)
How to Add IMDB, Rotten Tomatoes, and Metacritic Ratings to Netflix.
How to Stop Netflix Automatically Starting the Next Episode of a TV Show.
