If you have updated to Windows 11 and are currently looking for ways to customise the operating system. A really handy and useful customisation can be made in the Task Manager, that will allow you to change which screen Task Manager defaults to when you open it using Ctrl+Alt+ Delete or any other Task Manager opening method.

Related: How to enable volume levelling on Windows 11. (Loudness Equalization)
Although Windows 11 is pretty much just a reskin of Windows 10 at the moment, there are still some really interesting and subtle changes that introduce new customisation options to some unusual yet frequently used areas of the operating system. Seeing as Microsoft is the King of giveth and taketh away, these changes do seem a little counterintuitive, especially after the destruction that has been the Windows 11 Taskbar.
While Microsoft has done some strange things that are pretty much steps backwards, they have also added some nice changes, like the ability to change the default screen that the Task Manager opens to when you launch it using any of the current options. Including Ctrl + Alt + Delete. This means you can force the Task Manager to open on the Processes, Performance, App History, Startup apps, Users, Details or Services screen. You can also change the way the window is managed either from Always on top, Minimize on use, or Hide when minimized.
How do you change the default screen that Task Manager opens to on Windows 11? Change Task Manager Start screen.
In order to make this change, you’ll need to make sure that you’ve updated to the latest version of Windows 11. If you want to check open Settings go to Windows Update and click Check for updates. Once Windows checks and installs the latest updates you can start the steps shown below.
- Now that you have the correct version of Windows 11 open Task Manager using any method that you normally do. We’ll be using Ctrl + Alt + Delete.
- Once you have the Task Manager window open, click the Settings icon in the bottom right-hand corner of the browser.
- This will open a new window where you will need to use the drop-down menu under Default Start Page to choose the new page you wish Task Manager to open on.
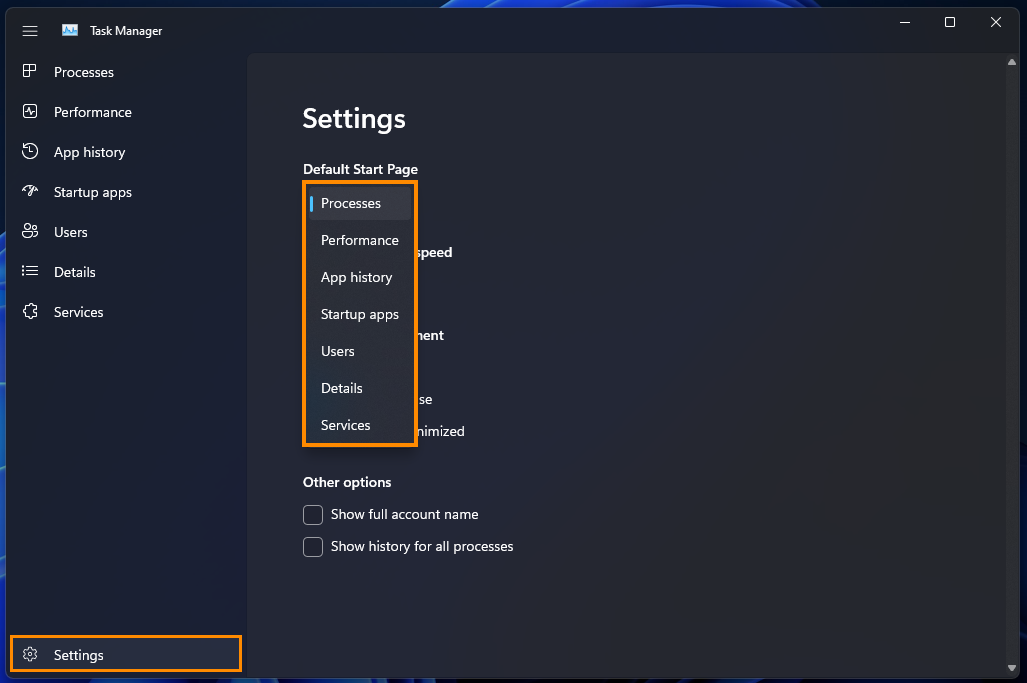
Once you have done this check and adjust the other options that are on the page. As soon as you make any changes they will take effect the next time that you open Task Manager. You can change this option whenever you like, just go back to the same location and adjust the drop-down menu again. If you don’t see this option yet, you’ll have to wait for the correct version of Windows 11 to become available to your computer.
Other Windows 11 customisation and configuration guides?
If you are relatively new to Windows 11 or are just on the lookout for some new customisation options make sure you check out all of our Windows 11 guides here. You’ll find guides on just about everything you need to know about Windows 11, plus a ton of handy troubleshooting steps should you have any issues. You can also check out our YouTube channel here.
