If you are using Google Chrome and would like to change the size of tabs and the basic way they function when they start to pile up. This article will show you how to use a new Google Chrome feature that adds tab size adjustability to the interface. Currently, there are four different options available that allow you to adjust tab size and width.
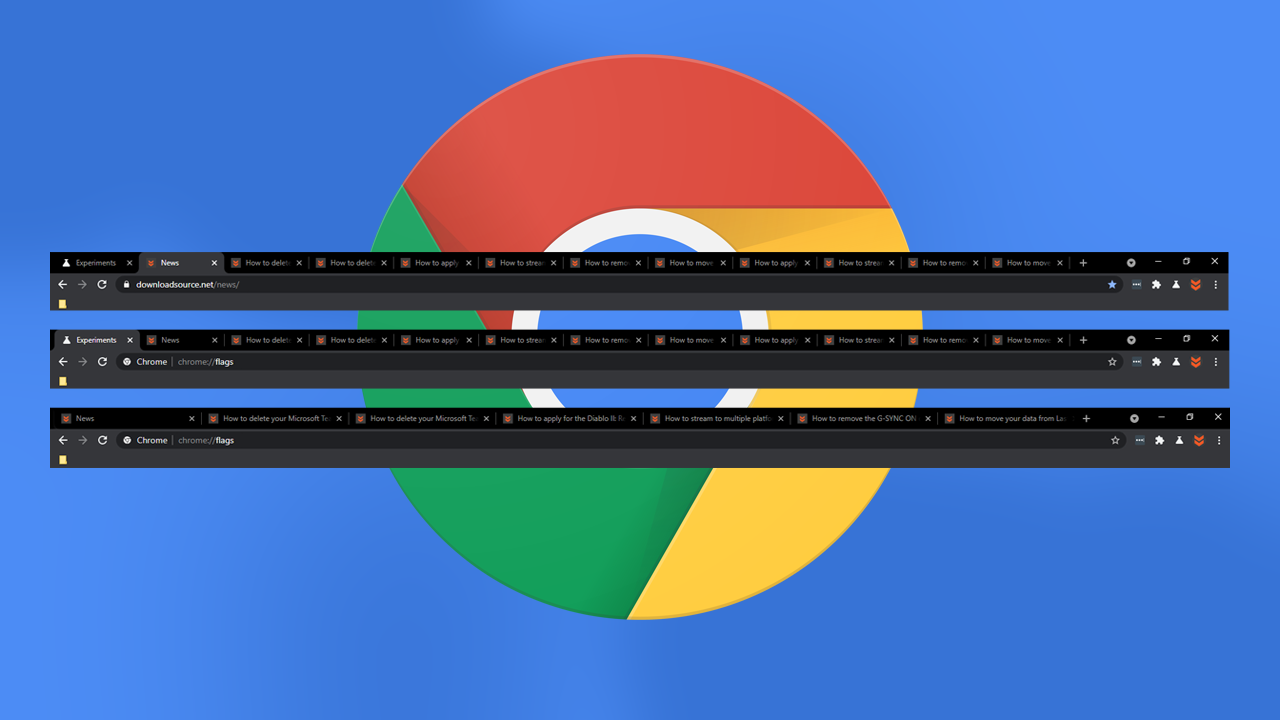
Related: How to stop changes being made to favourites on Microsoft Edge.
Google Chrome usually gets quite a lot of new features regularly, however, over the last few months, nothing terribly interesting has been added to the browser. Just recently, however, a new option was added to Chrome (Canary for now) that gives users the ability to customise the size of tabs and how they work when they start to pile up. For example, it’s now possible to choose from four different tab size and functionality options.
Below are the four new options that are now available within Chrome’s advanced options area. Unfortunately, reading what they do isn’t as clear cut as actually seeing them work, so you’ll probably want to try each of them before settling for the one that suits you best.
- Tabs shrink to pinned tab width
- Tabs shrink to a medium width
- Tabs shrink to a large width
- Tabs do not shrink
As I generally don’t like to have too many tabs open I’ve gone with Tabs do not shrink. Though this probably isn’t the best option if you are someone who has a million tabs open. As mentioned above, this feature is only available on Google Chrome Canary at the moment, though should find its way to the stable release before too long.
How do you change the width and resizing of tabs in Google Chrome? Change Chrome tab sizes.
To begin, you’ll need to make sure you are using the latest version of Google Chrome Canary. Once you have updated, you can follow the rest of the steps below.
- First open Chrome, then type or copy and paste chrome://flags into the address bar and press Enter. Next, use the search box to search for Tab scrolling.
- This will bring the option to the top of the page, now simply use the drop-down box to the right to select one of the four options that best suit your Chrome usage style.
- Tabs shrink to pinned tab width
- Tabs shrink to a medium width
- Tabs shrink to a large width
- Tabs do not shrink
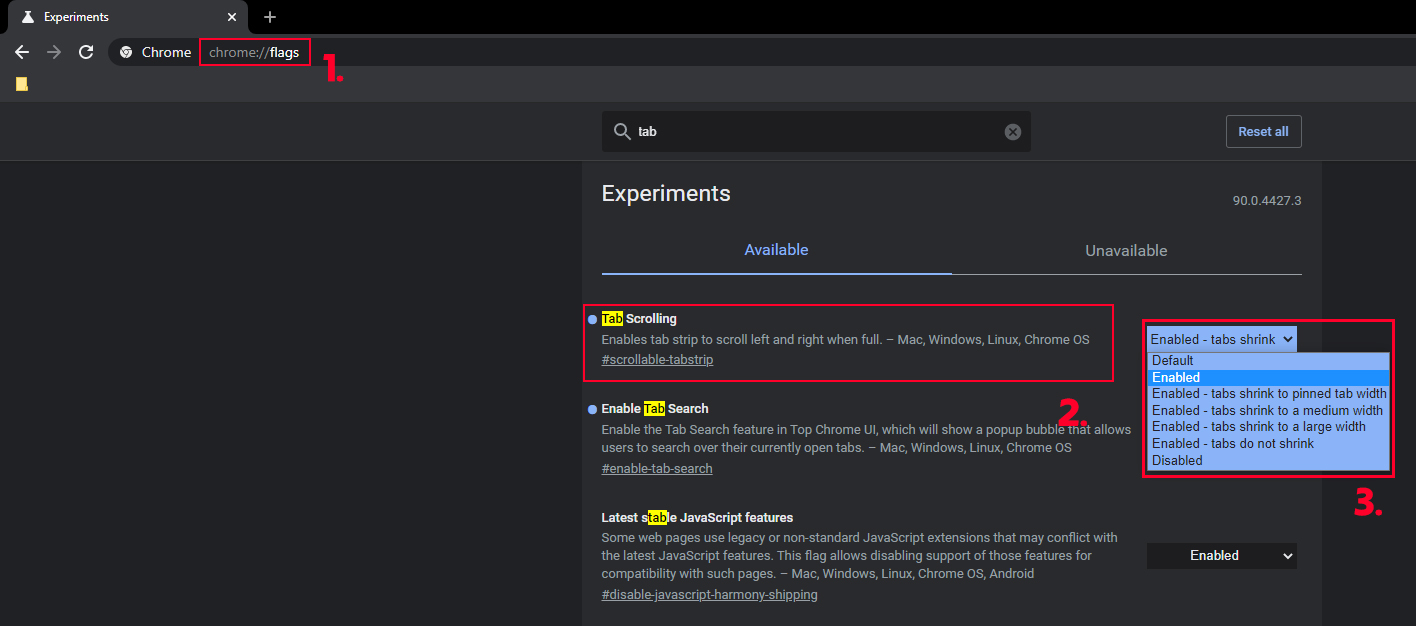
After you have selected one of the options, restart/relaunch Chrome and the change will take effect. If you are using one of the expanded options you can hover your mouse over the tabs and scroll with your mouse well to flick through all of your currently open tabs. Just remember that each and every time you change one of the flags to test the style. You will need to restart Chrome for the change to take effect.
If you have also started using PWA (web apps) on Google Chrome, there’s a good chance you will want to know how to remove the unsightly puzzle icon from the top of the interface. Thankfully this can easily be done, though will require a few quick changes to be made which you can check out here. Anyway, that’s it for this guide, see you next time.
