If you have a Microsoft account and want to finally go passwordless, it’s now possible to completely remove passwords from your Microsoft account. Once done you’ll be required to use the Microsoft authenticator app on your phone or secondary device to sign in to your account.
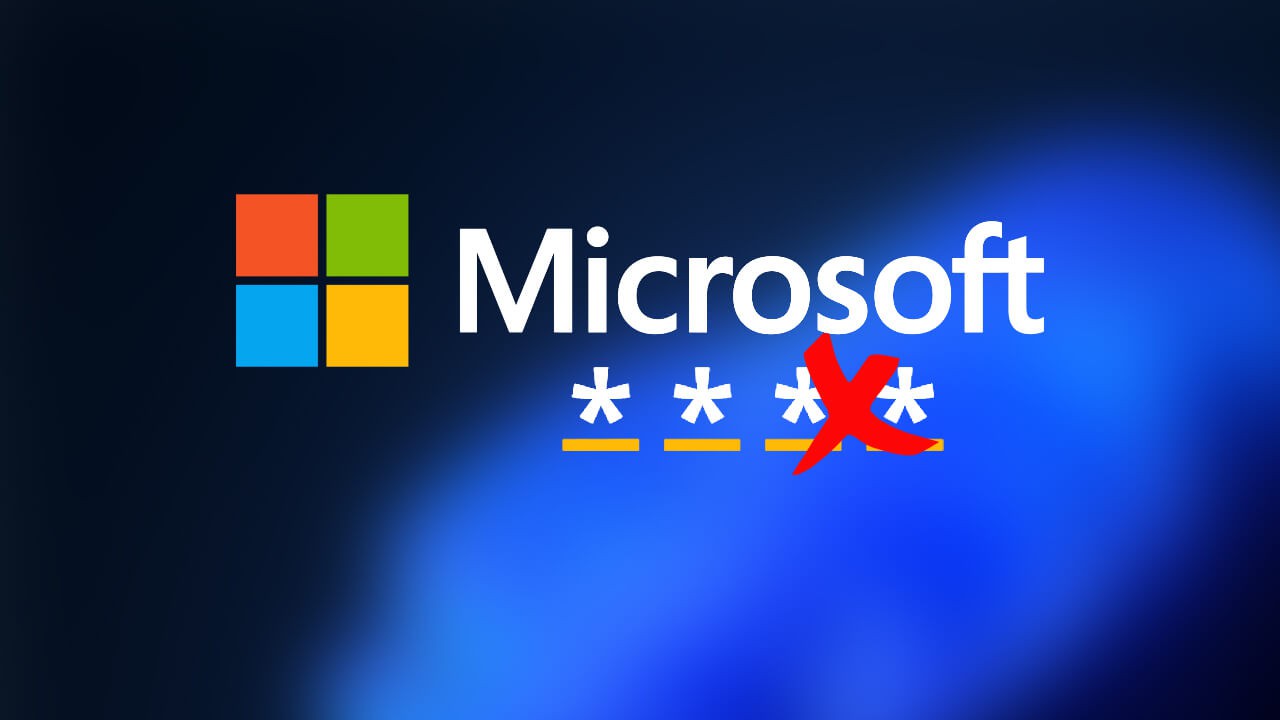
Related: How to fix Windows 11 Insider build error APC_INDEX_MISMATCH (Green screen of death)
Microsoft has slowly been transitioning away from passwords in favour of other far more secure forms of security. Windows Hello, Security keys, and SMS verification are all examples of this. Starting today Microsoft has finally added the option to remove passwords from Microsoft accounts entirely, allow you to sign in using the Microsoft Authenticator app.
Just like everything else, there are a few prerequisites that you must follow in order to make your Microsoft account passwordless, however, there’s a good chance that you have already enabled some if not all of the requirements. I recently made the switch and have found it to work very well, however, it does require you to have a second device with you at all times, otherwise, you won’t be getting access.
How do you remove your Microsoft account password to go passwordless?
- To begin this process there are quite a few things you need to have completed first. Some of you will already have completed most of these steps so you can skip ahead. However, for everyone completely new to Passwordless sign-in setup for Microsoft accounts you’ll need to do the following.
- First, sign in to your Microsoft account, and go to the Security > Advanced security options. You can go directly to the page using the link here.
- Once you are on the Advanced security page, you’ll see two main options under the Additional security heading. Two-step verification and Passwordless account. If you already have 2FA fully enabled you can click the Passwordless account option and follow the steps shown.
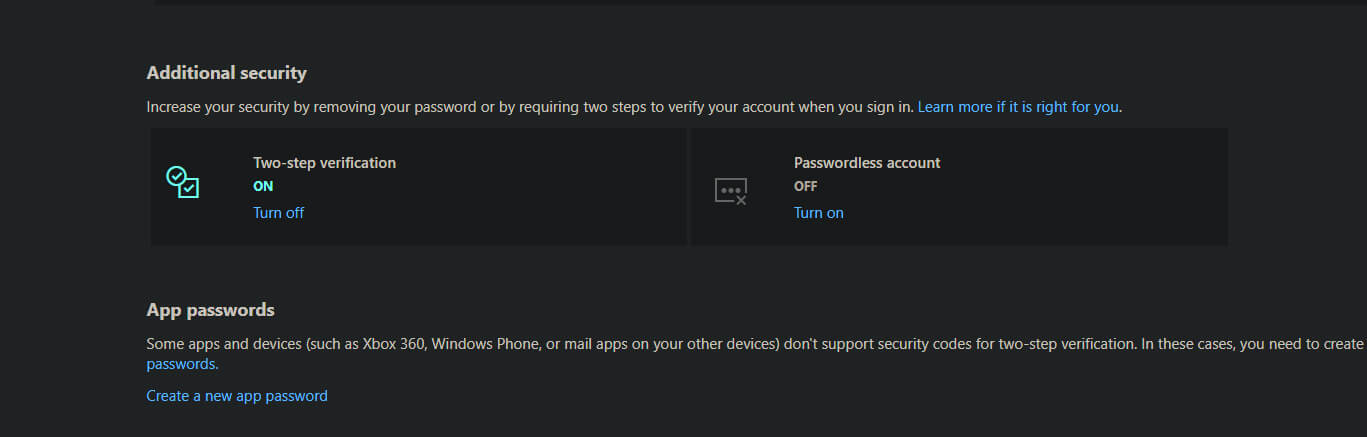
- However, if you haven’t got 2FA enabled, you’ll need to click the option, download the Microsoft Authenticator app from Google Play or the App Store then complete the setup process.
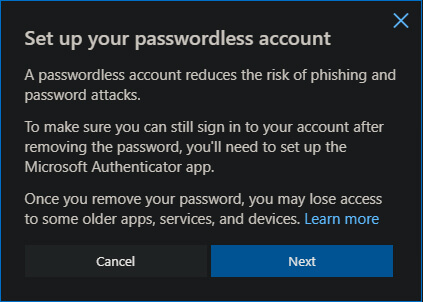
- Once you’ve set it up make sure you save the backup code somewhere safe. This is very important!

- Now that you have 2FA enabled, go back to the additional security Section and click Passwordless account. The first step is to add a backup phone number or email address. You can use any email account or alternative phone number you have.
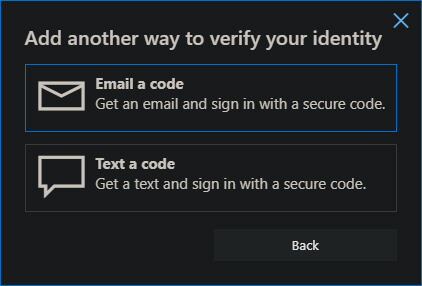
- Once this is set up, you’ll get a notification on your phone from the Microsoft Authenticator app asking you to confirm the removal of your password. Accept this prompt and enter your phones PIN/Swipe code.
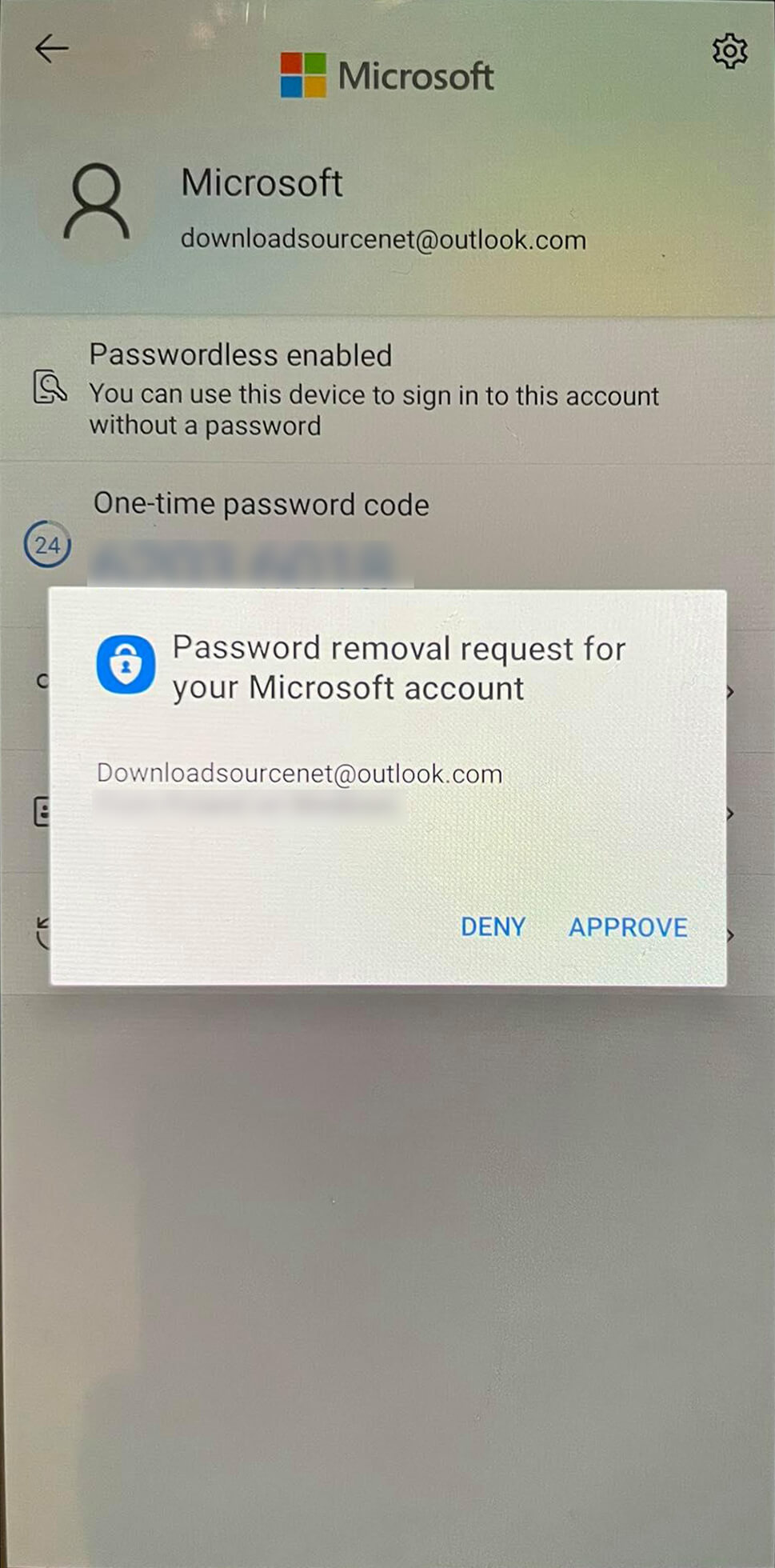
After the final confirmation, you will no longer need a password to sign in to your Microsoft account. You’ll simply need to enter your email address click next and confirm the access attempt on your phone and you’ll be signed in automatically. If you want to disable Microsoft account passwordless sign-in, simply return to the Advanced security options page, click the Turn off option, then jump through the same verification hoops you went through the first time. Once you have disabled the feature, you’ll be required to sign in using your password once again.
