Are you having trouble with your Discord app? Is it crashing or not displaying images or videos correctly? It might be time to clear the Discord cache! Accumulated cache files can take up a significant amount of space on your device, and sometimes can even contain temporary copies of personal data. In this post, we'll go over the steps you need to take to clear the Discord cache on Windows, iPhone, Android, and Mac. Which should help fix most issues you are having.
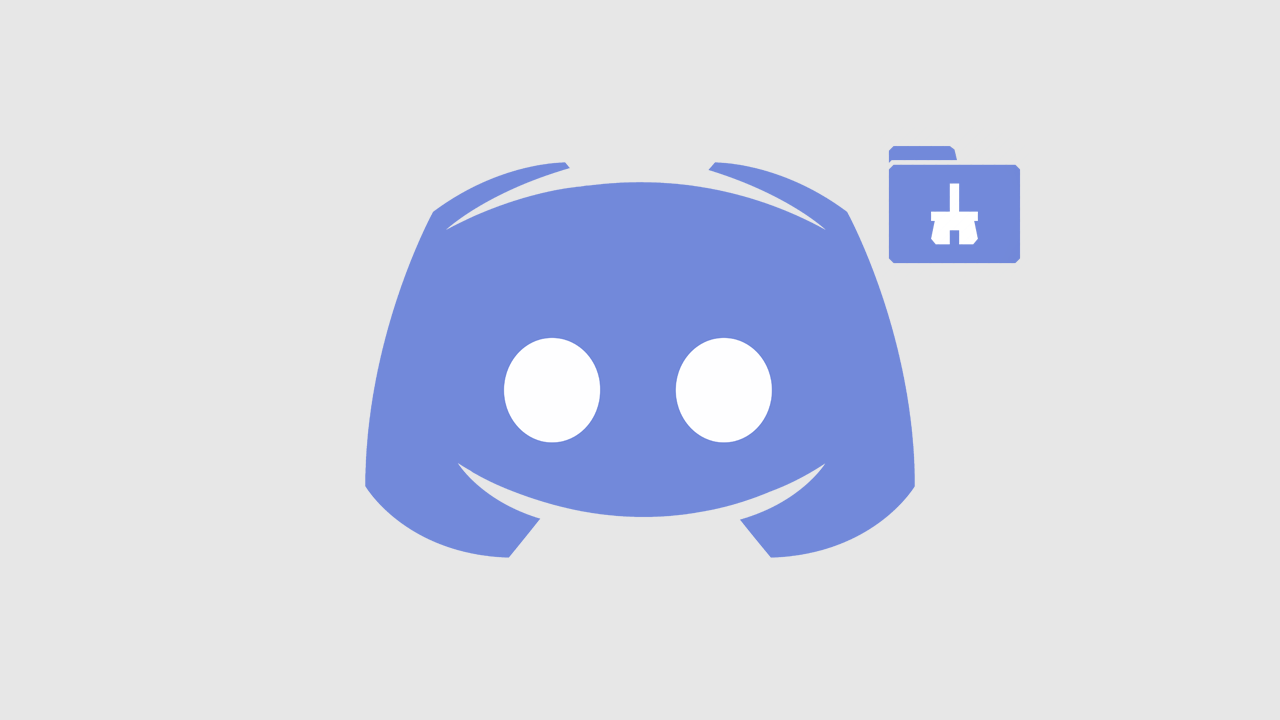
Related: How to Download Discord Channel and Direct Message (DM) History.
Although a lot of people never really pay attention to it, the cache is one of the most important components of any piece of software. If there is an error or some form of corruption in the cache problems are usually reflected in the app. Although these issues are usually minor, they can still be problematic.
This is why, deleting/clearing the cache can help resolve certain issues with the app, such as crashing or not displaying specific images or videos correctly. It will also free up storage space and clear any temporary copies of personal data, such as images or messages you sent or received in Discord. So how exactly do you clear the cache in Discord? Well, it’s quite easy, so follow along as we guide you through the process for several different devices.
How to clear Discord cache on Windows.
To clear the Discord cache on Windows PC you will need to close Discord before performing the steps shown below.
- First, search %appdata% and click on the %appdata% result to open the folder.
- Here you will see a ton of folders so find and click on the Discord folder.
- In the discord folder, find and delete the following folders: Cache, Code Cache, and GPU Cache.
Once you have cleared the folder restart your computer and open Discord. The cache will be cleared and you will be able to sign in again. Alternatively, if you are using Discord from your browser, you will need to clear your browser cache.
How to clear Discord cache on iPhone (iOS)
To delete the Discord cache on your iPhone, you have two options: Uninstall the app or use the in-app feature of Discord. The first option is super straightforward, just delete the app from your iOS device and reinstall it again.
Alternatively, if you don’t want to uninstall the entire app you can do the following.
- Open the Discord app on your iPhone and click on your profile icon at the bottom corner of the page.
- Scroll down and click on the Clear Cache option.
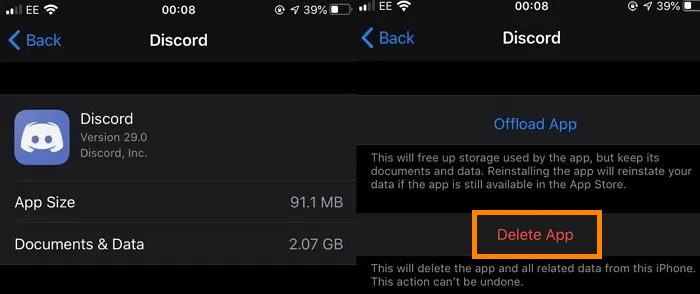
After you have done this restart your phone and everything should be working properly again.
How to clear Discord cache on Android
To clear your Discord Cache on Android devices you will need to do the following.
- First, open the Settings app, then go to Apps
- Here scroll down the list of apps until you find Discord, then tap on it.
- Now tap Storage then tap Clear Cache and Clear Data.
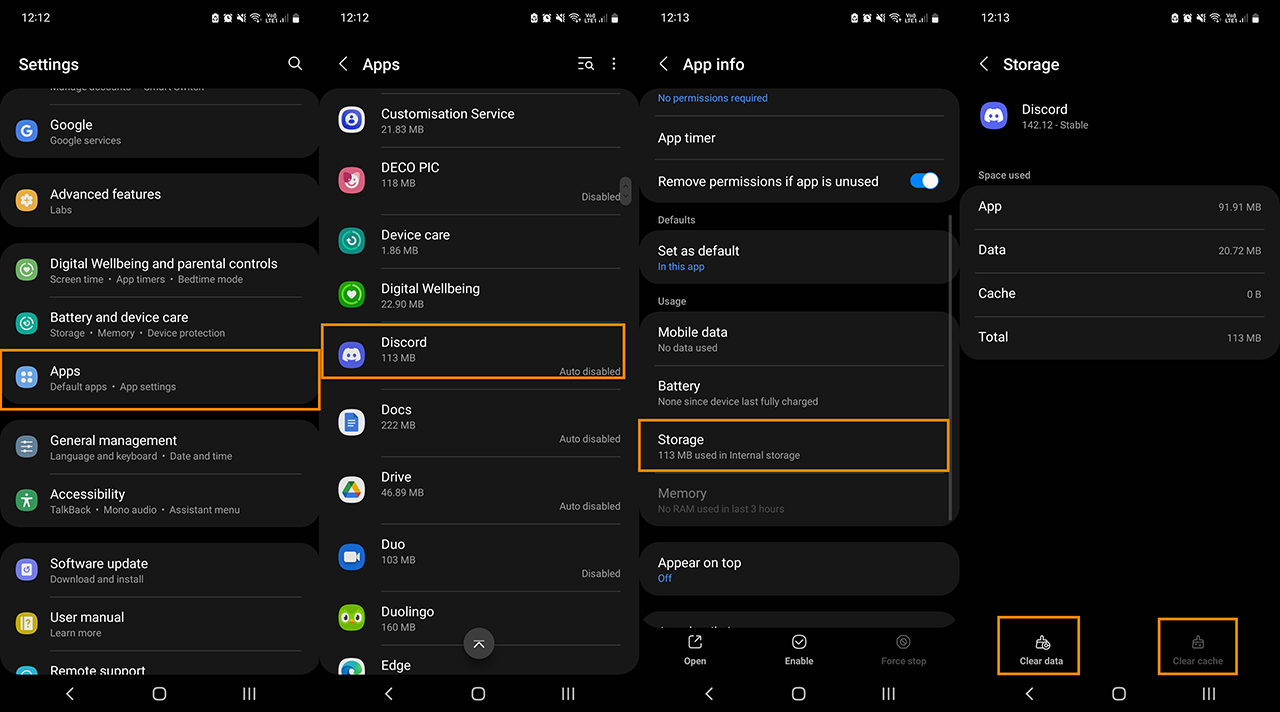
Now you can sign back into Discord and start using the app as you normally would.
How to clear Discord cache on Mac
In order to clear your Discord data on Mac, you’ll need to follow the steps shown below.
- First, make sure Discord is closed and not running in the background.
- Next, choose the Go to Folder option from the drop-down menu.
- Now type or copy and paste the address given below and click on Go.
~/Library/Application Support/discord/
- Now inside the Discord folder find and delete the following folders: Cache, Code Cache, and GPUCache.
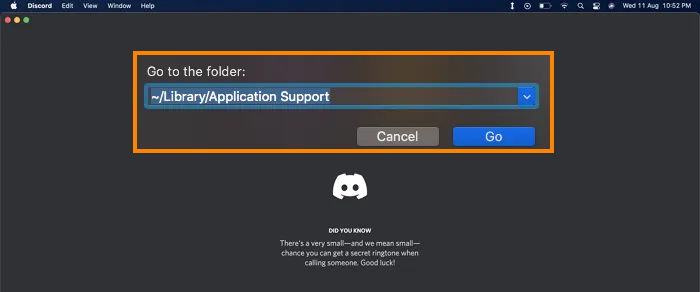
Now you can restart your computer and sign back into Discord.
