If you are currently using your mouse to close notifications on Windows 10, instead of your keyboard. This article will show you how to quickly and easily close notifications using your keyboard giving you an extra quick and easy way to dismiss annoying notifications.
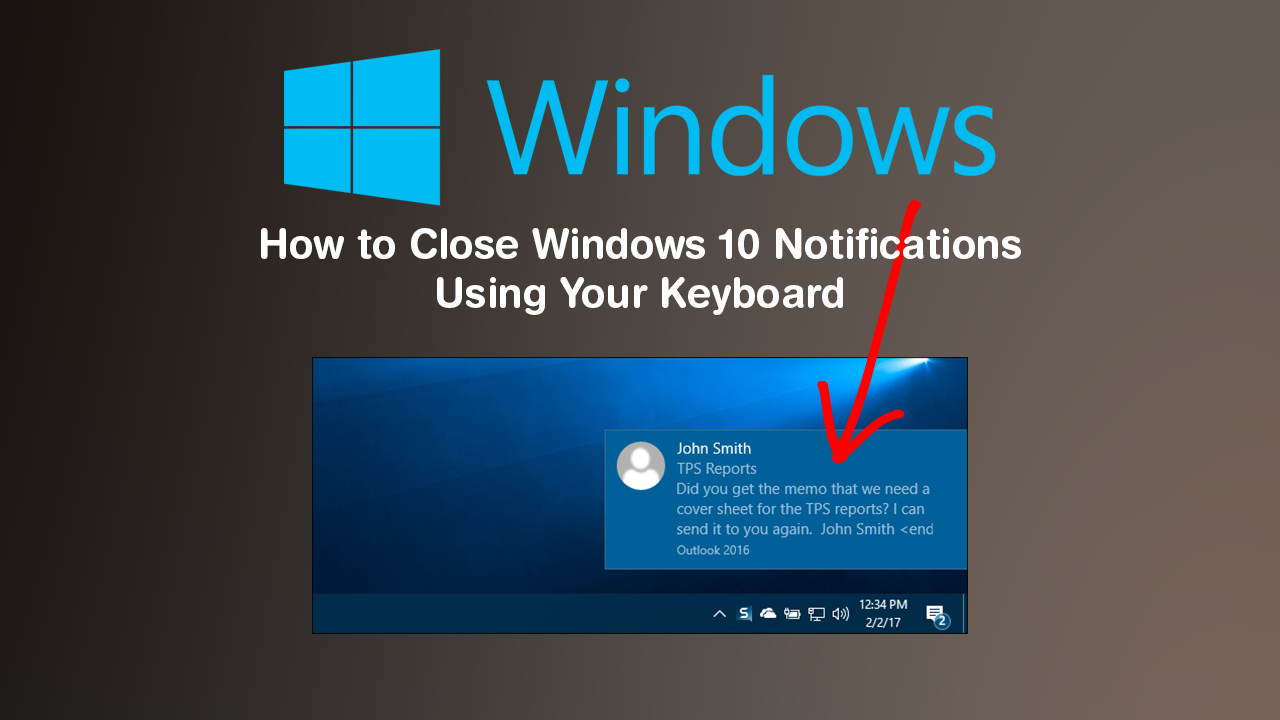
When notifications first came out they were some of the most useful additions to apps, programs, clients, and operating system. As time has passed though, notifications have become some of the most annoying and most repetitive things on each and every one of our devices. That said, they do still have their place and use case, so long as they are configured correctly. Sadly something that isn’t done by default.
Just like all modern devices, Windows 10 also features notifications which appear in the bottom right-hand corner of the screen, originating from the Action Center for a range of different tasks. Thankfully these notifications can be completely disabled and/or adjusted to only appear when you want them too but that is a task for another time as this guide is solely focused on showing you how to dismiss notifications on Windows 10 using your keyboard. Long story short. We’re going to show you a simple shortcut…..
How Do You Dismiss Notification on Windows 10 Without Using You Mouse?
Rather than using your mouse to close notifications prompts on Windows 10 the quickest and easiest way to dismiss them is to use your keyboard and the following shortcut. Once a notification appears on your screen, press the Windows Key + Shift + V This will bring the notification into focus (selecting it) then allow you to close the notification by pressing the Delete key. Admittedly it does take a little bit of practice to get used to pressing Windows Key + Alt with the same hand/action.
On a Side Note...
If you’re also a big Windows 10 user, make sure you take the time to check out the newly designed File Explorer. More than likely it’s going to take a fair bit of getting used to, but it does fit with the current material design of Windows 10 very well. It’s also a work in progress, so it’s best to take it with a grain of salt as it still has a lot of work to go.
