If you are looking for a quick and easy way to add another shortcut to lock your computer. This article will show you how to create a new ‘lock this PC’ shortcut you can use just about anywhere on your system. Use it from your desktop, the start menu, the taskbar or any other location you desire to place one on your system.
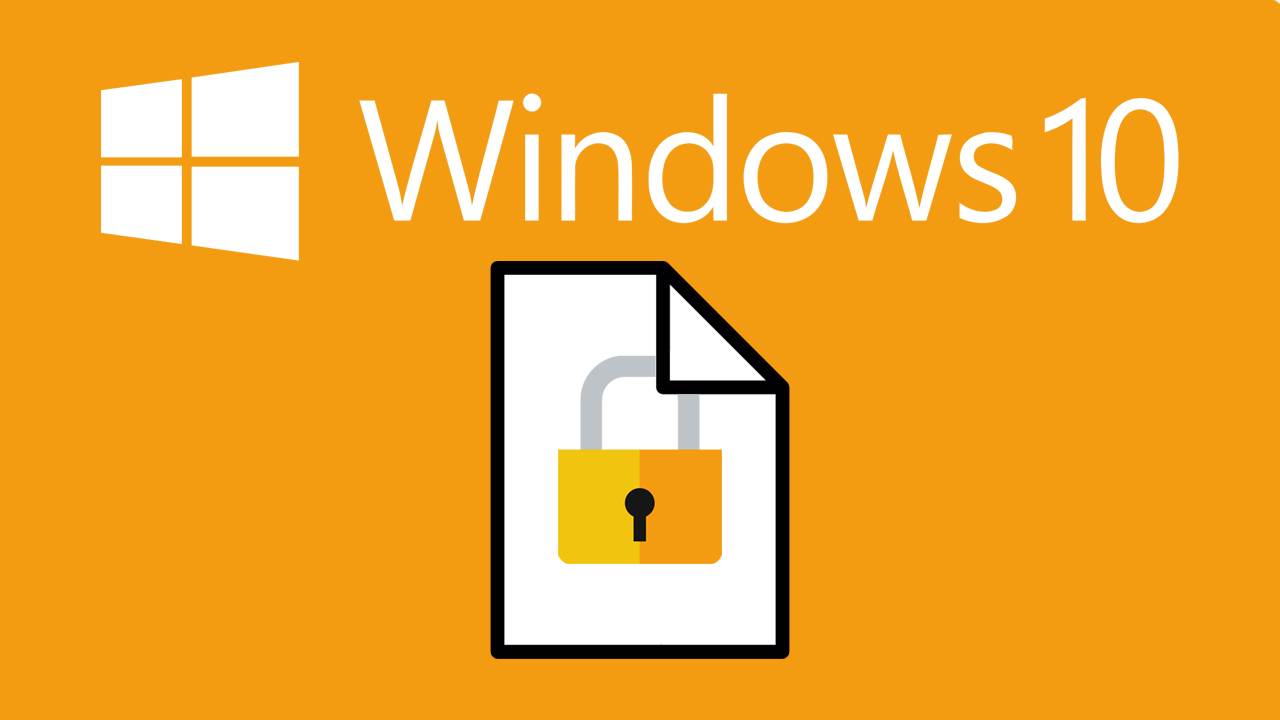
Related: How to use your Android or iPhone as a webcam on Windows 10.
Even though Windows 10 has plenty of different ways you can lock your computer, that don’t really take much time to use, there are still ways you can add even more options to the list. Although these additions aren’t quite as fast or handy as the Windows Key + L shortcut used to log out, they are still handy to have if you prefer using your mouse over your keyboard.
Over the years we’ve covered a ton of different ways you can create handy shortcuts all over the Windows 10 operating system that let you organise, manage, and run programs, tools, games and apps exactly how you want. So once again, follow along as we guide you through yet another new process.
Quick steps to create a lock computer shortcut:
- Right-click on your desktop and select New > Shortcut.
- Copy and paste Rundll32.exe user32.dll,LockWorkStation into the Type the location of the item text box, then click Next.
- In the Type a name for this shortcut text box type Lock or whatever you would like to name the shortcut.
- Finally, click Finish and the shortcut will be placed on your desktop.
How do you add a Lock option to Windows 10 taskbar and Start menu?
- To begin, you’ll first need to right-click an empty space on your desktop, then select New > Shortcut.
- This will open a new window where you will need to copy and paste or type the following Rundll32.exe user32.dll,LockWorkStation into the text box, then click Next.
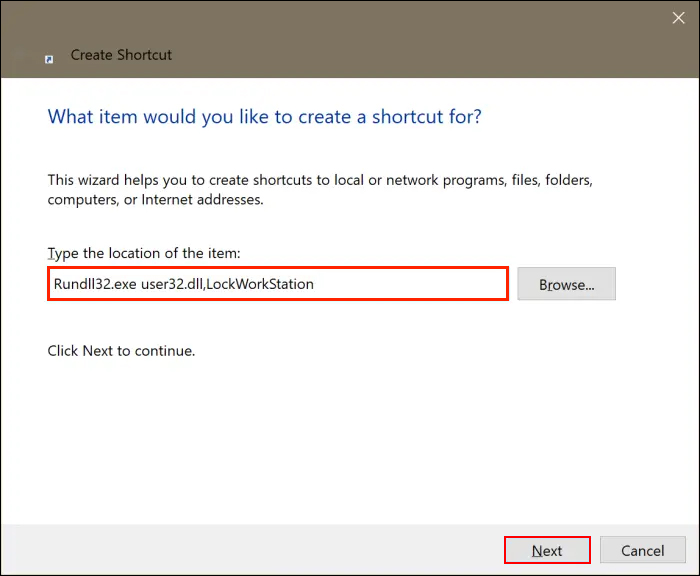
- Now all you have to do is type a name into the Type a name for this shortcut text box and click Finish. This will place a new shortcut on your desktop which you can do whatever you like with.
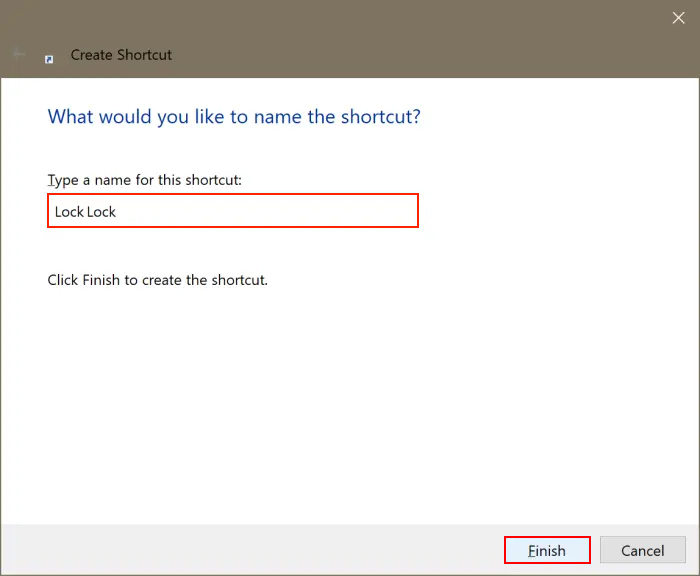
To pin your newly created lock this computer shortcut to your start menu or taskbar, simply right-click the shortcut and select Pin to Start or Pin to Taskbar. Or alternatively, you can just duplicate it and put it wherever you like.
How do you give the new shortcut a custom icon?
If you don’t want an ugly icon saved all over your system, you’ll want to add a custom shortcut icon to your newly created lock PC shortcut. To do this, right-click the icon, then click Properties. Next, click the Change icon option, then click Browse. This will bring up a list of default icons you can choose from. Personally, I think they all look horrible so I always download custom icons from the net.
A quick Google search for icon packs should bring up plenty of icon shortcut options that will match whatever theme you may have going. Just remember that if you are looking for custom icons, make sure you get .ico format files. Otherwise, you will more than likely have trouble using them. Anyway, that wraps up this guide, things for stopping by see you next time.
