If you are using SCRCPY quite a lot and would like to make a Taskbar shortcut for the scrcpy-noconsole.vbs shortcut that comes in the SCRCPY folder. This article will show you how to create one that works on the Taskbar. Simply copy and paste the original or a shortcut copy simply won’t work.

Related: Check out our SCRCPY YouTube playlist for videos on all of our SCRCPY guides.
Normally making a shortcut to use on the Windows Taskbar is a quick and easy process that anyone can do in a few clicks. Making one for the SCRCPY No console shortcut on the other hand is an entirely different scenario. All the traditional shortcut creating methods go out the window when using .vbs file formats. Thankfully, there is a quick and easy solution you can use to create a scrcpy-noconsole.vbs shortcut for the Windows Taskbar.
If you are using Windows 11 at the moment you’ll be aware of the fact that it's currently impossible to manually add any kind of shortcut to the Taskbar. Unless it has a specific option when right-clicking the icon. Microsoft is due to change it back to the old system so it shouldn’t be too long before you can use all the old methods for Taskbar shortcuts on Windows 11. So let’s get started on the process for creating a scrcpy-noconsole.vbs Windows Taskbar shortcut. Check out our other SCRCPY guides below:
How to use SCRCPY Command Prompt Shortcuts.
How to set up multiple devices using SCRCPY wireless.
How to create SCRCPY Batch file shortcuts to run multiple commands.
How to use multiple phones with SCRCPY. Setup two phones with SCRCPY.
How do you create a no console Taskbar shortcut for SCRCPY?
- To begin, the first thing you need to do is go to the SCRCPY folder on your computer.
- Next, right-click the scrcpy-noconsole.vbs shortcut and select Create Shortcut.
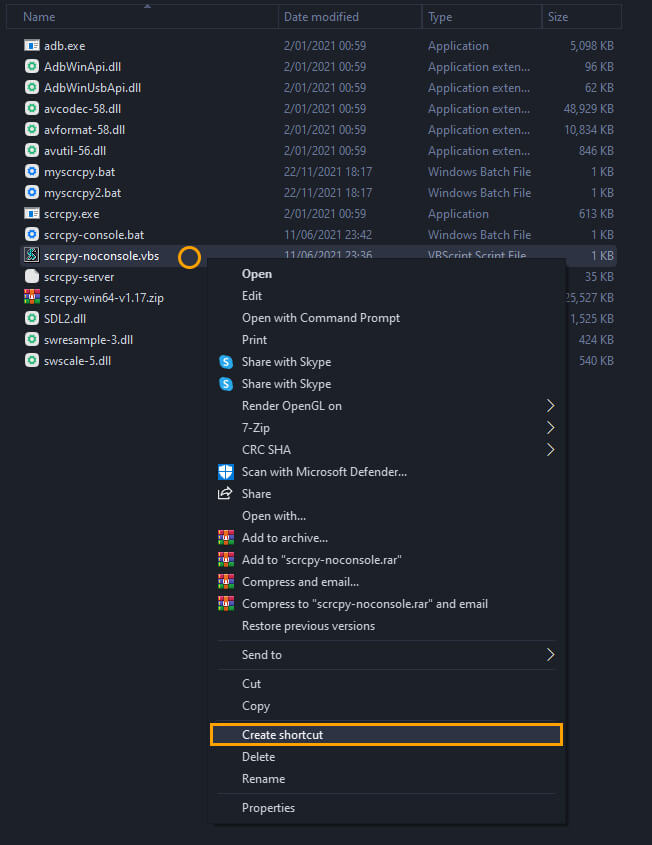
- Once you have created the shortcut move it to the desktop, then drag it onto the Taskbar.
- Once you have it on the Taskbar, you’ll notice that it no longer works and doesn’t open SCRCPY. You’ll have to update the shortcut's details to get it working.
- To do this right-click the Taskbar icon and select Properties.
- Now do the same for the original shortcut.
- When you have both Properties windows open, copy and paste the information from the Target and Start in text boxes of the original shortcut (not the one on the Taskbar) into the Properties window of the Taskbar shortcut.
- Before you click Apply to save the changes, go to the very end of the Target box for the Taskbar shortcut and paste the following at the end of the text: " scrcpy-noconsole.vbs"
- Now you can click Apply to save the changes. You’ll now be able to use the shortcut properly.
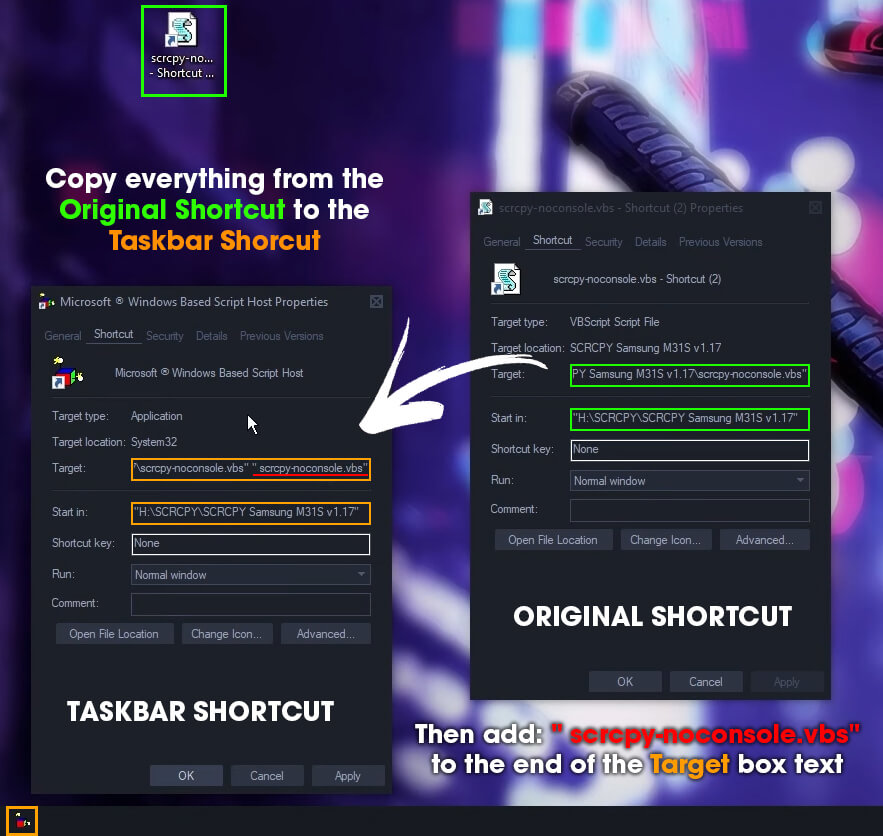
As we mentioned above this won’t work for Windows 11 (yet) as Windows 11 doesn’t have proper Taskbar shortcut support yet. Though it is coming in an upcoming update, there isn’t a specific date yet.
Changing the SCRCPY no-console Taskbar shortcut icon.
Now that the SCRCPY Taskbar no console shortcut works, you’ll want to change the icon. This process is straightforward. Simply right-click the icon, select Properties, change to the Shortcut tab, then click Change icon. Now choose the icon you want to use and save the change.
