Constantly connecting and disconnecting USB drives to your Windows 10 computer? Want an easier way to get to the contents of your favorite drive? Find out how to pin a USB drive shortcut to your taskbar.
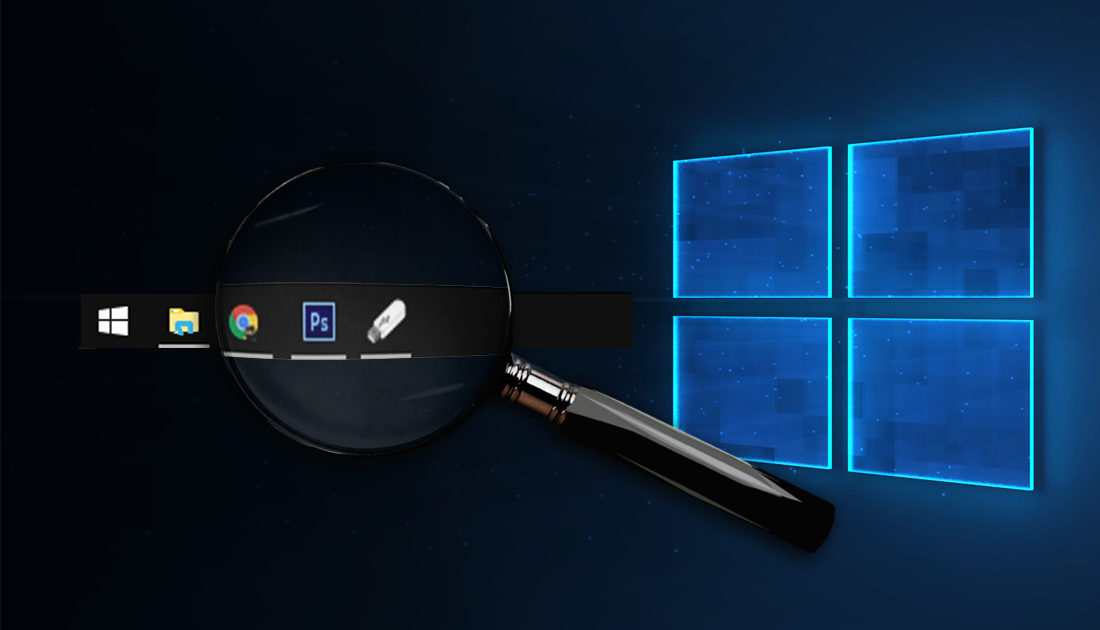
How to Enable BitLocker Password Protection on USB Drives.
As trying to use the traditional method of right-clicking and selecting pin to taskbar won’t work for USB and other external drives, you will need to use a different method. Although the method is a little more involved than a simple right-click, it's nothing too difficult. Before starting the steps to create a USB Taskbar Shortcut on Windows, there is one important thing you need to know. In order for this shortcut to function correctly and consistently, you will need to make sure you don’t change the drive letter linked to your USB drive. Doing so will cause the shortcut to fail or open the drive reassigned the old drive letter.
How to Pin a USB Drive to the Windows 10 Taskbar.
The first thing you will obviously need to do is connect the USB drive that you wish to make a shortcut for. Once it is connected take note of the Drive letter associated with it. For example L Drive. For the next step, you will need to open the Windows File Explorer (if you haven’t already done so to view the drive letter) At the top of the File Explorer window, click on View, then make sure the box view file extensions in the right-hand corner is ticked.
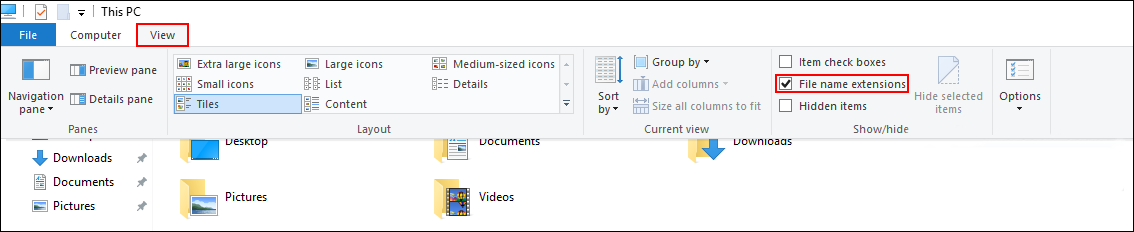
Now, go to the Desktop, right-click to open the context menu, hover over New, then select Text Document from the menu that opens.
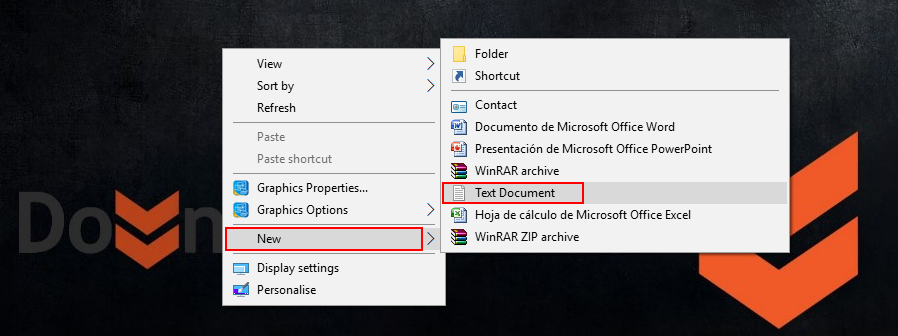
For the next step, you will need to Rename the new .txt file, you can call it anything you like. Before saving the name change make sure to add .exe to the ending so the file will save as an .exe file rather than plain .txt.
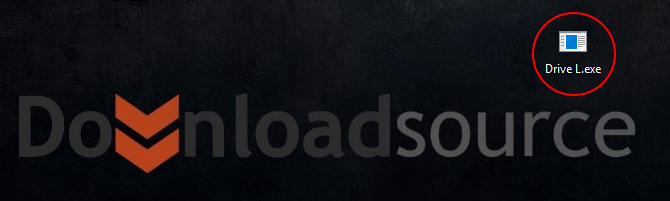
The next thing you will need to do is drag and drop the newly created .exe file into the taskbar or alternatively right-click on it and select Pin to taskbar.
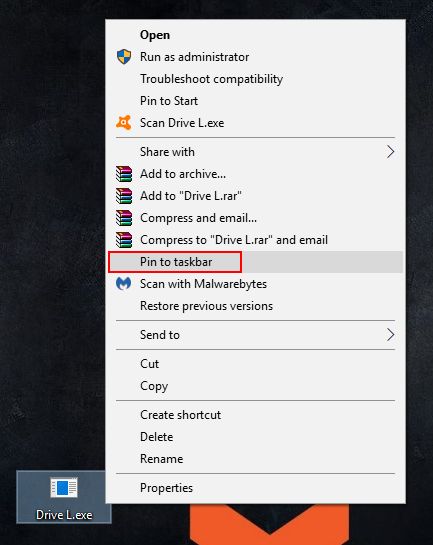
With the shortcut in the taskbar right-click on it to view the name of the .exe file. Right-click again on that name to open the files Properties menu.
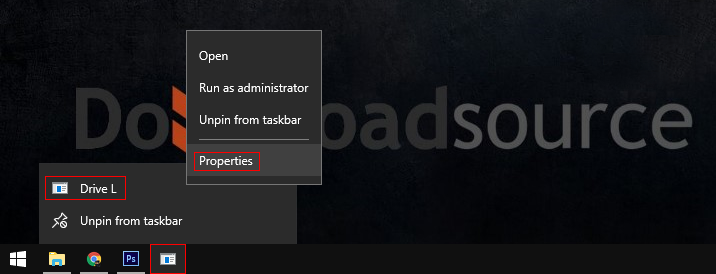
The Properties window will open into the Shortcut tab, here you will see Target and Start in. In Target, enter L:\ (in your case the drive letter of your USB) In Start in enter L: (in your case the drive letter of your USB)
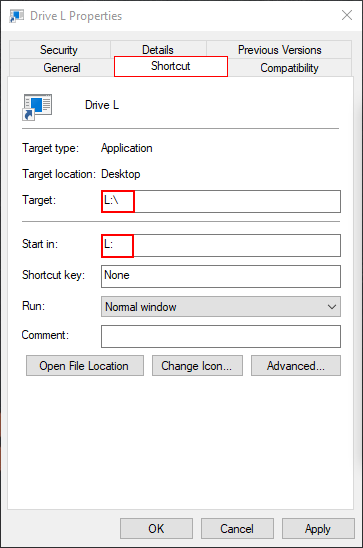
The final step is to change the icon for the newly created and pinned USB shortcut. To do this, click Change Icon.. in the Properties Shortcut window. A new Change Icon window will open where you will be able to select a new icon. If you have custom icons saved somewhere on your computer, you can also use them, you aren’t restricted to Windows limited selection. As soon as you have finished choosing an icon click Apply, then Ok, then exit.
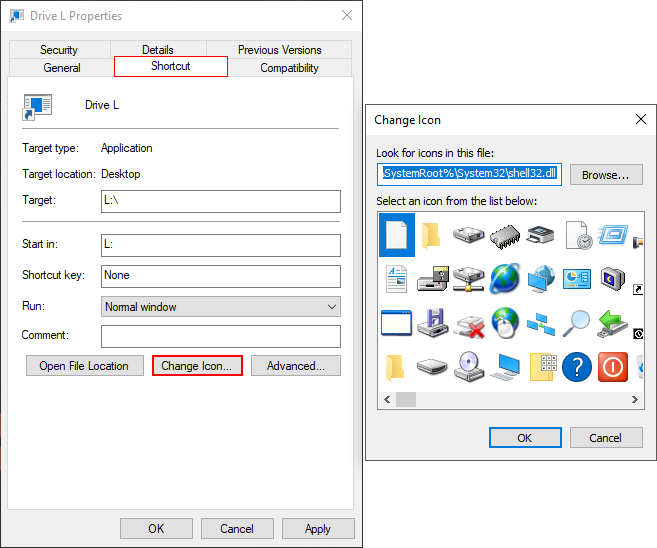
That’s it! You now have an easy to use shortcut for your USB drive, so you no longer have to use the file explorer. Just remember that if at any stage you change the drive letter associated with your USB drive you will need to change the Drive letter of the shortcut. It’s also worth noting that this method isn’t just limited to USB drives you can also create a shortcut for external hard drives, SD cards, and other external storage devices.
