If you have updated Windows 11 to the latest version and have now started to see ads and annoying notifications in File Explorer, this article will show you how to disable them. Ads are annoying at the best of times but seeing them in your operating system that you paid for is a total disgrace and really pushing what is acceptable.
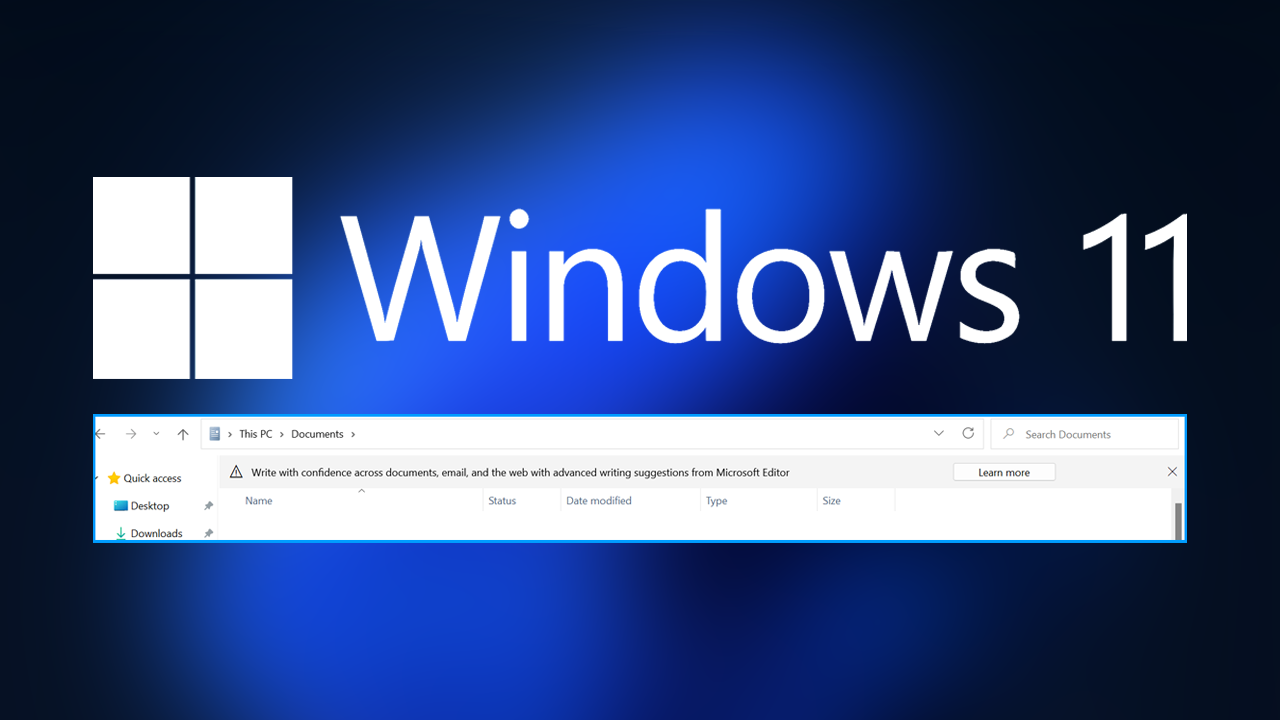
Related: How to fix OpenGL ES Error: Can’t find the name of the Intel ICD OpenGL driver.
Windows 11 has proven to be quite a popular update with more than twenty percent of Windows 10 users now using Windows 11. What a lot of people aren’t aware of just yet is that Microsoft is about to sneak some super annoying ads back into File Explorer, just like they did back in Windows 10 build 14901. Although those ads didn’t stick because of user backlash Microsoft seems to be trying their luck again.
If you are like me and just about every other Windows user in existence, this is a disgusting move, especially as we’ve paid good money for Windows which should guarantee an ad-free experience. It’s bad enough Microsoft harvests data from the operating system wherever possible. At this stage, the ads aren’t being shown to everyone so may still be some kind of A/B testing scheme. But it is possible to disable them, at least for now, so follow along as we guide you through the process. Sneakily they call the ads “Sync Provider Notifications” as if that makes any difference, an ad is an ad.
How do you disable ads in File Explorer on Windows 11? (Sync Provider Notifications on Windows 11)
To disable File Explorer ads on Windows 11 you can follow the exact same process that was used on Windows 10. At least for the time being. Perhaps down the track, they will disable this option but we’ll worry about that when the time comes.
- Open File Explorer.
- Click the 3 dots to the right of the View tab and select Options.
- The Folder Options window will be opened.
- Change to the View tab and scroll down the Advanced settings list until you see the option "Show sync provider notifications".
- Untick it then click Apply to save the changes.
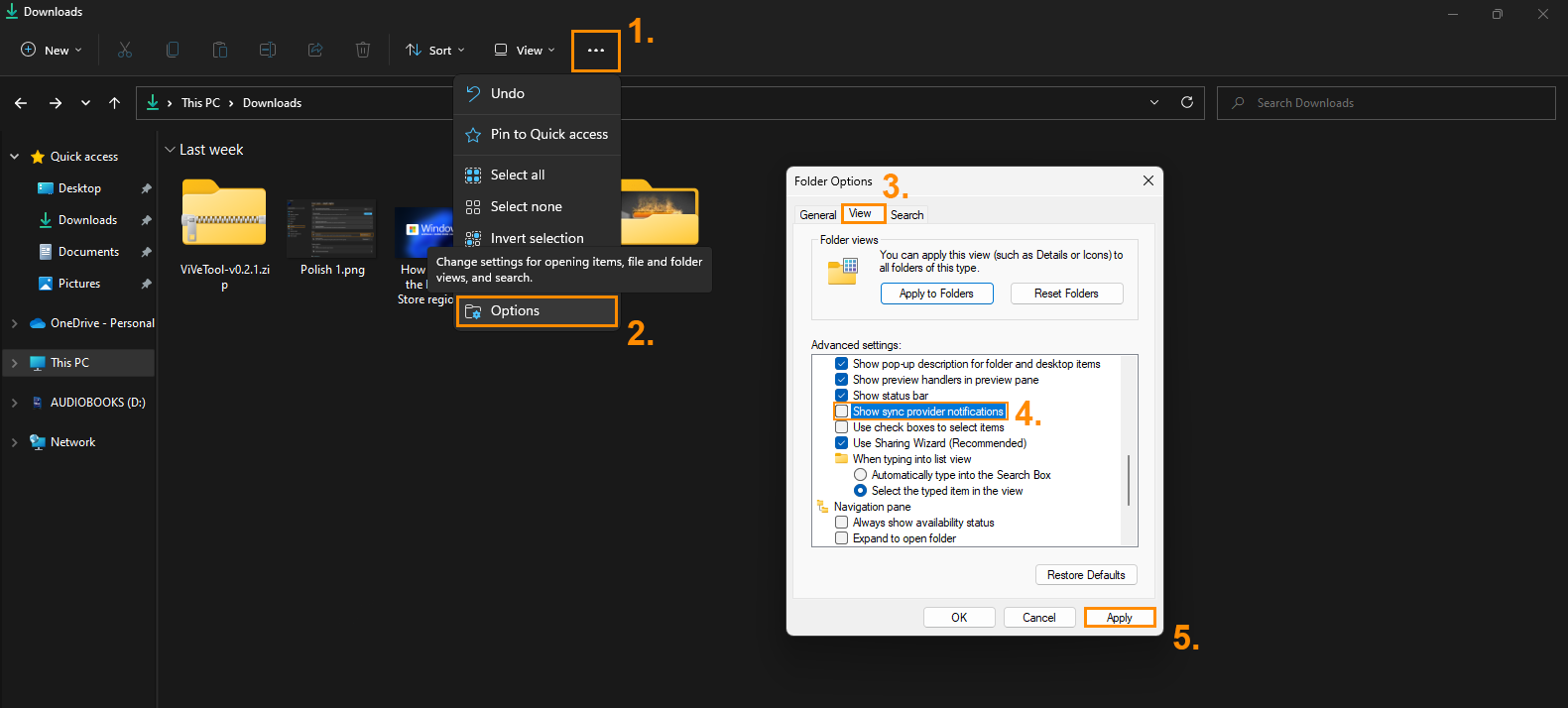
How do you disable ads in File Explorer on Windows 11 using the Registry Editor?
Before you begin the steps shown below, make sure you have created a system restore point. Once you have a restore point do the following.
- To begin press Windows Key + R to open the Run tool.
- Next type regedit into the text box window and press Enter.
- When the Registry Editor appears use the left-hand pane to navigate to the following location:
HKEY_CURRENT_USER\SOFTWARE\Microsoft\Windows\CurrentVersion\Explorer\Advanced
- Now find the ShowSyncProviderNotifications file in the central pane and double-click on it.
- Finally, change the Value data to 0 and click Ok.
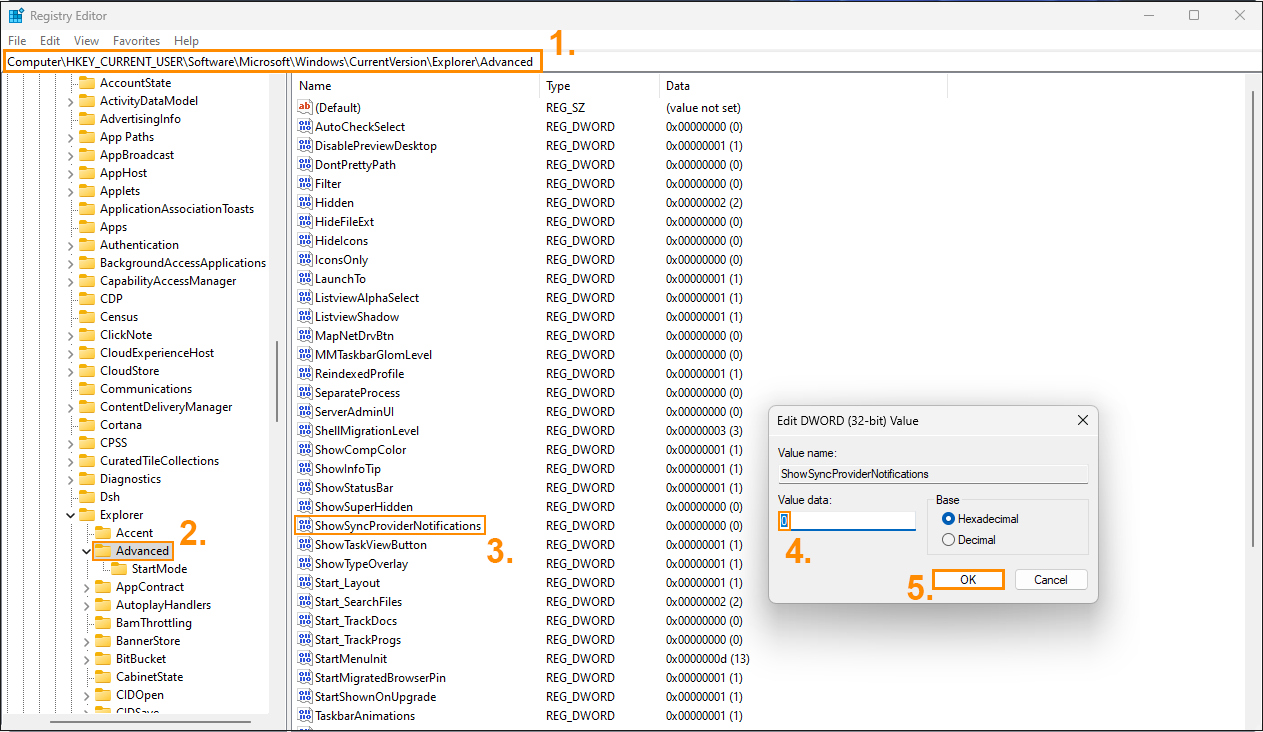
Once you have done that Restart your computer and the change will take effect. You will no longer see annoying ads in File Explorer on Windows 11. At least until Microsoft decides to remove the option. However, there are plenty of other really good third-party File Explorer options out there that you can use.
More Windows 11 guides.
If you are quite new to Windows 11 make sure you check out our comprehensive list of Windows 11 guides linked below or check out our YouTube channel for even more Windows 11 related content. All our WIndows 11 guides in one place.
