If you are using Windows 11 and are looking for ways to customise the way the operating system works, you may be looking for a way to disable or at least manage notifications. On Windows 11, you have two different options, you can disable everything, or choose what programs/apps you want sending periodic notifications. Personally, I’m a no notifications kinda guy but the choice is entirely up to you.
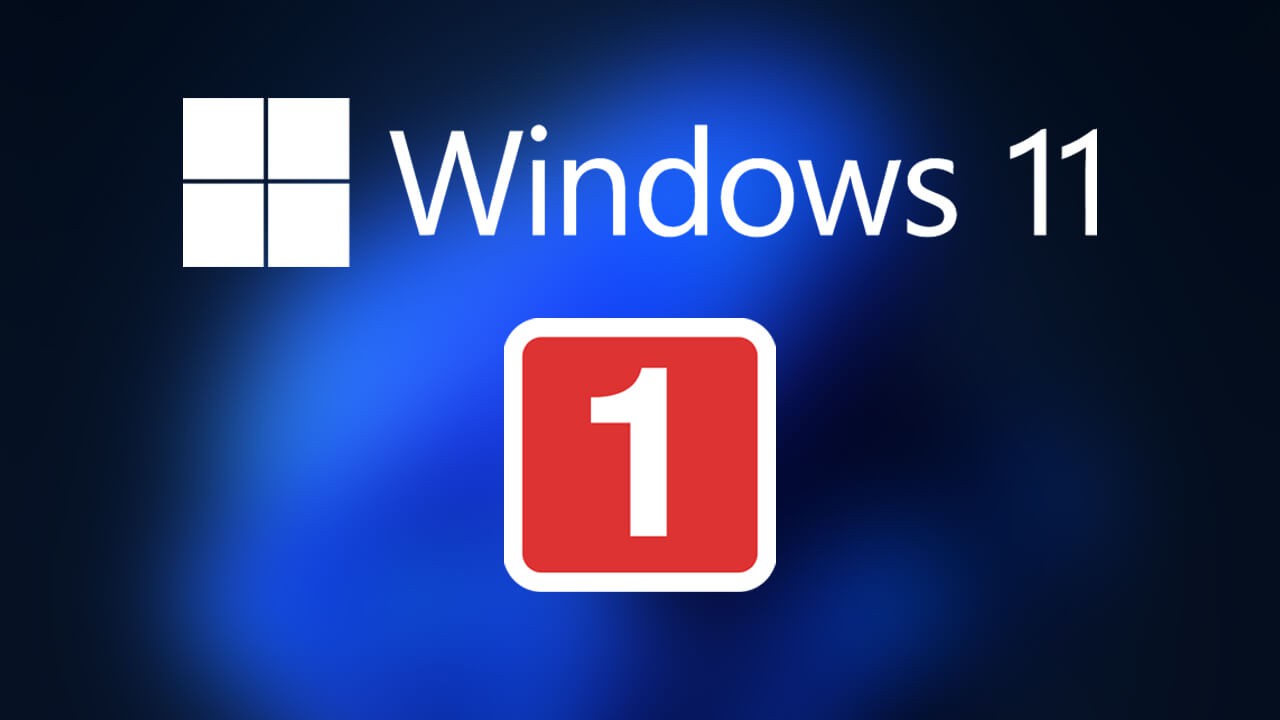
Related: How to use Spotlight lock screen wallpapers as desktop wallpapers on Windows 11.
Notifications are viewed quite differently by a lot of people. Some people love them and find them super valuable, while others find them utterly annoying and a complete waste of time. I personally find myself somewhere in between these two groups as I believe some notifications are hand while others are just annoying. As a result, I will generally customise how notifications work for each program or app on my devices.
Just like on Android and iOS devices, Windows 11 gives you the same level of customisation, allowing you to better manage the entire notifications system on your computer. You can check out our guide for Android devices here and our guide on browser notifications here. So how and where do you make changes to notifications on Windows 11?
How to disable or customise what apps and programs show notifications on Windows 11.
There are a couple of ways to manage notifications on Windows 11 both of which we will cover below.
- To begin, open the Settings by pressing the Windows Key + I, then stay on the System tab on the left and click Notifications in the central pane.
- This will take you to a new page where you’ll see quite a few different notifications options. If you don’t want to see any notifications flip the toggle at the very top off and your work here is done.
- If you want to customise everything simply flip toggles on and off for the programs and apps that you find useful.
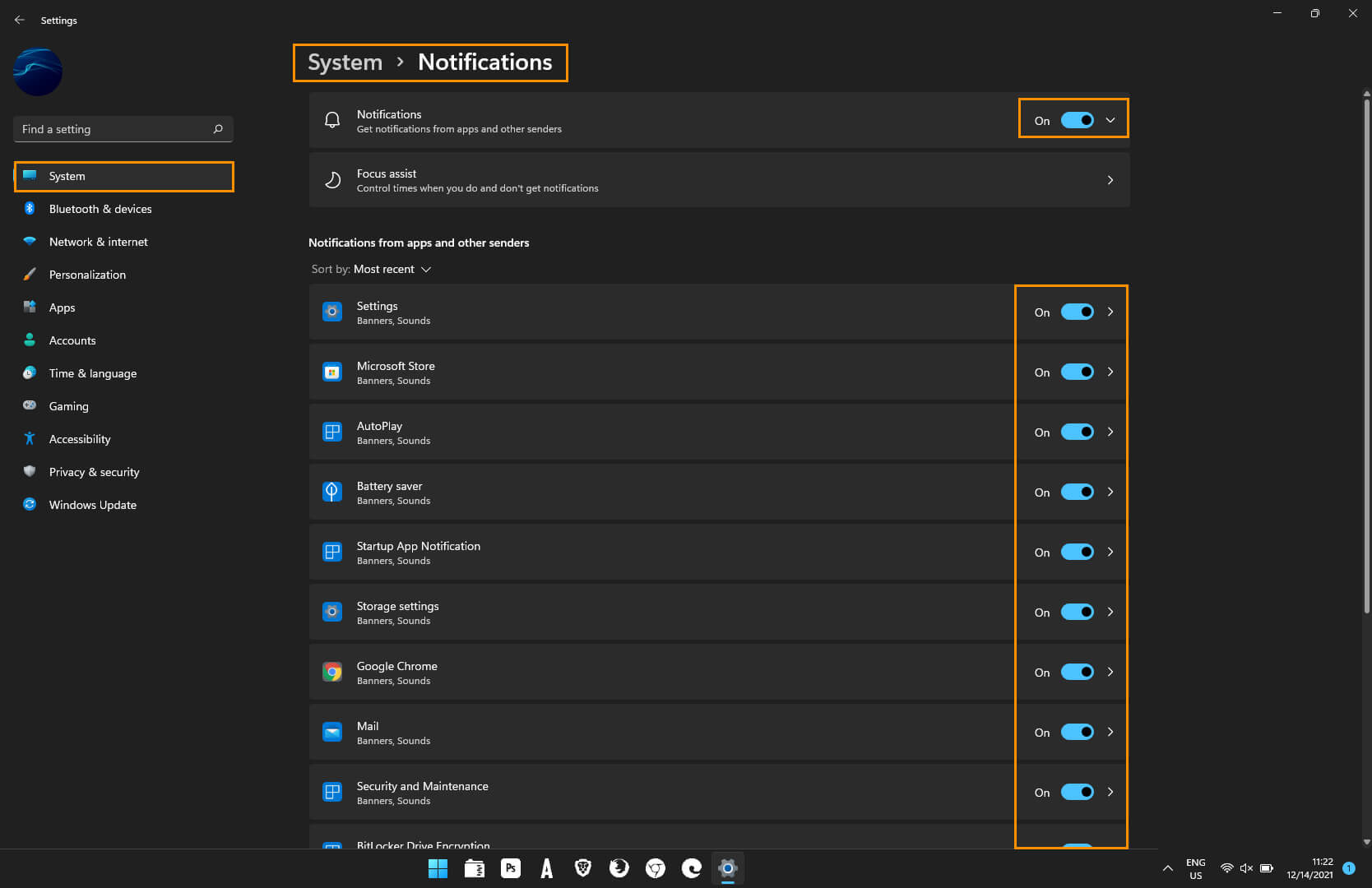
I personally disable everything except for the Mail and Security and Maintenance. This keeps the annoying prompts to a minimum, however, you may wish to leave any messaging apps or communication apps active. However, whatever you decide to do is entirely up to you. Don’t forget that you may need to return to this location if you install other programs and apps on Windows 11. Each new app/program/game will have its own custom default notification setting to deal with. That said, not all software will utilise notifications.
Can you disable notifications from the Windows 11 lock screen? You sure can!
If you don’t like lock screen notifications appearing on Windows 11, you can also manage how they work. Although the list of options isn’t as comprehensive, you do have three core settings you can change. Though more are likely to come as Microsoft continues to evolve Windows 11.
How to disable lock screen notifications on Windows 11.
Other Windows 11 guides and solutions.
If you are new to Windows 11 or just want to find out more about the changes and configurations available. Make sure you check out our comprehensive list of Windows 11 guides here. Although Windows 11 might seems very similar to Windows 10, there are a lot of subtle changes that go far deeper than the initial design aspects of Start, settings, and the desktop.
