If you have updated to Windows 11 and are currently going through the operating system to find and adjust some of the new settings, you’ll want to make sure you disable background apps. If not completely at least disable some of the apps and programs that are running that you don’t generally use much.
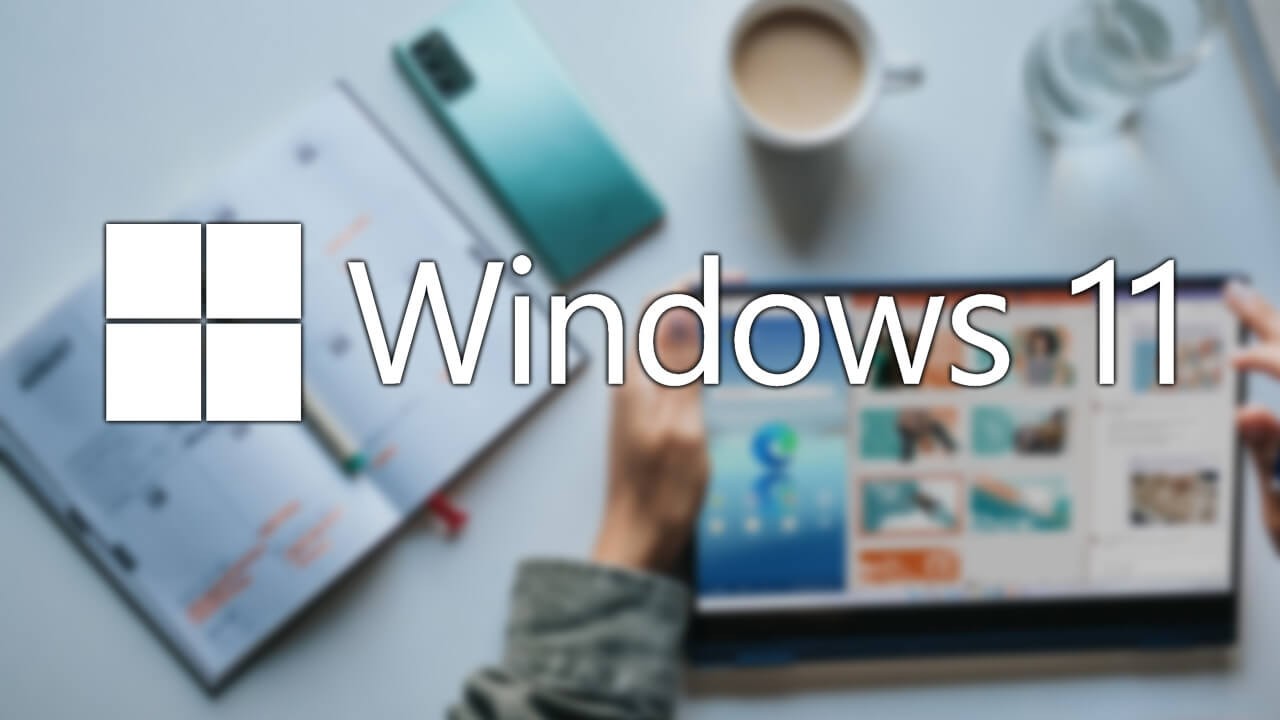
Related: How to sign in to Windows 11 automatically. (Windows 11 automatic sign-in)
Background apps and services on Windows 10 and 11 are an essential part of the operating system and allow certain tasks to be performed automatically to keep the operating system up and running. Unfortunately, some apps and programs like to take advantage of this and keep running in the background to collect data for telemetry purposes, while offering next to nothing in return.
Even if telemetry data collection doesn’t bother you, these apps and programs are also wasting system resources that could be better used elsewhere. Thankfully, a good portion of these background apps can be disabled so that when you close them they are fully closed until the next time you open them. Another good habit to get into is preventing certain apps from launching at startup, which we’ll go over as well as the process has changed a little bit since Windows 10.
Originally there were options to disable background apps individually, but they seem to have been removed from Windows 11 at this point in time. So the only option left is to blanket disable them using the Windows Registry editor. Before you begin though, make sure you create a system restore point.
How do you disable background apps and programs on Windows 11? Stop programs and apps running in the background on Windows.
- Once you have a system restore point set, open the Registry Editor by searching regedit from the Start menu and selecting it when it appears. Once you have it open, navigate to the following location:
HKEY_CURRENT_USER\Software\Microsoft\Windows\CurrentVersion\BackgroundAccessApplications.
- When you are in the correct location find the GlobalUserDisabled file and double click on it. Now change the Value data to 1. This will prevent all apps that have background access from running in the background. It won’t disrupt any Windows components.
Note: If you don’t see the GlobalUserDisabled entry. Right-click the blank space and select New > 32-Bit DWORD value and name the file GlobalUserDisabled. Now change the Value data to 1.
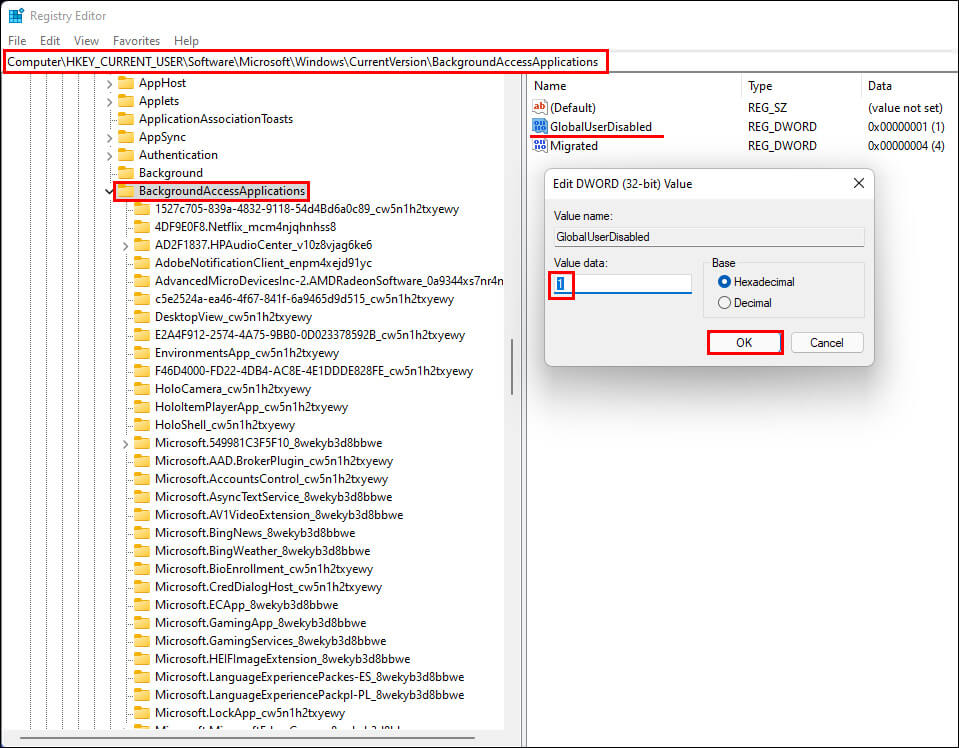
If you wish to undo this change simply go back to GlobalUserDisabled and change the Value data to 0.
How do you disable apps and programs from running at startup on Windows 11?
The best way to prevent apps from starting when you boot your computer is from the Task Manager. To do this follow the steps shown below.
- Press Ctrl+Alt+Delete on your keyboard and open the Task Manager. If this is your first time opening it on Windows 11, expand it by clicking more details.
- Next change to the Startup tab, then right-click on the program or app you no longer wish to start on system boot. Finally, select Disable it will no longer automatically start when your computer does.
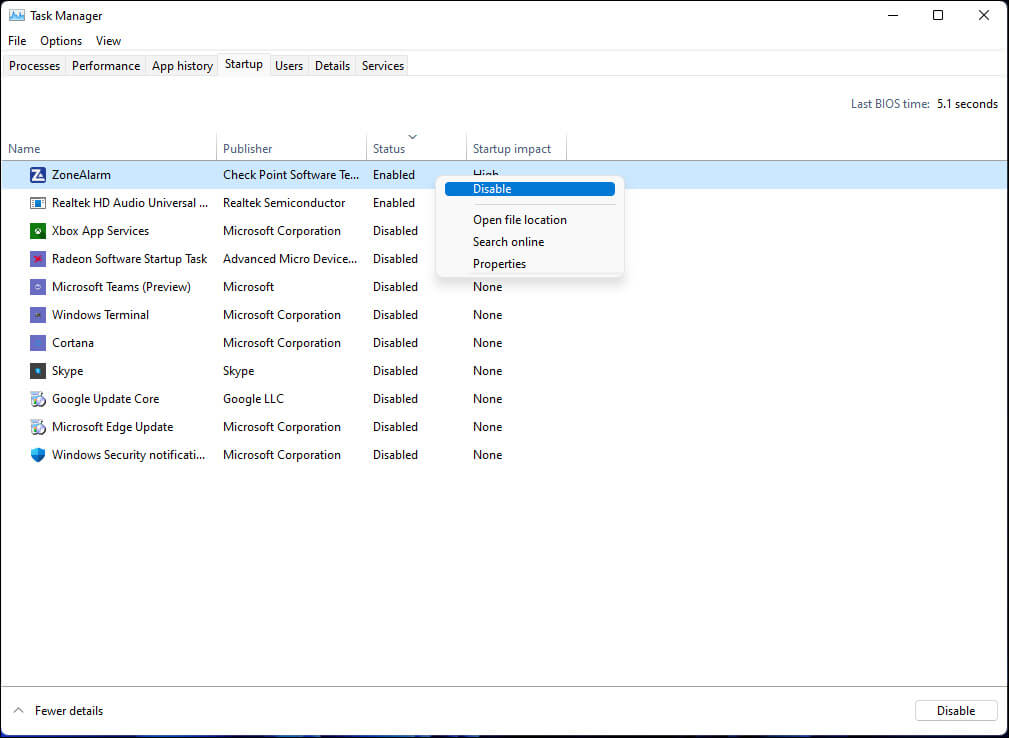
Alternatively, you can find the same startup settings from Settings > Apps > Startup. Again, if you wish to change this, simply return to the same location and repeat the process, only this time change it from Disabled to Enabled.
