The drag and drop function on all version of Windows is a very handy, helpful tool for quickly moving items from one place to another. If however, it’s a little bit too sensitive for you or if you’d like to completely disable, it this guide will show you how to do both.
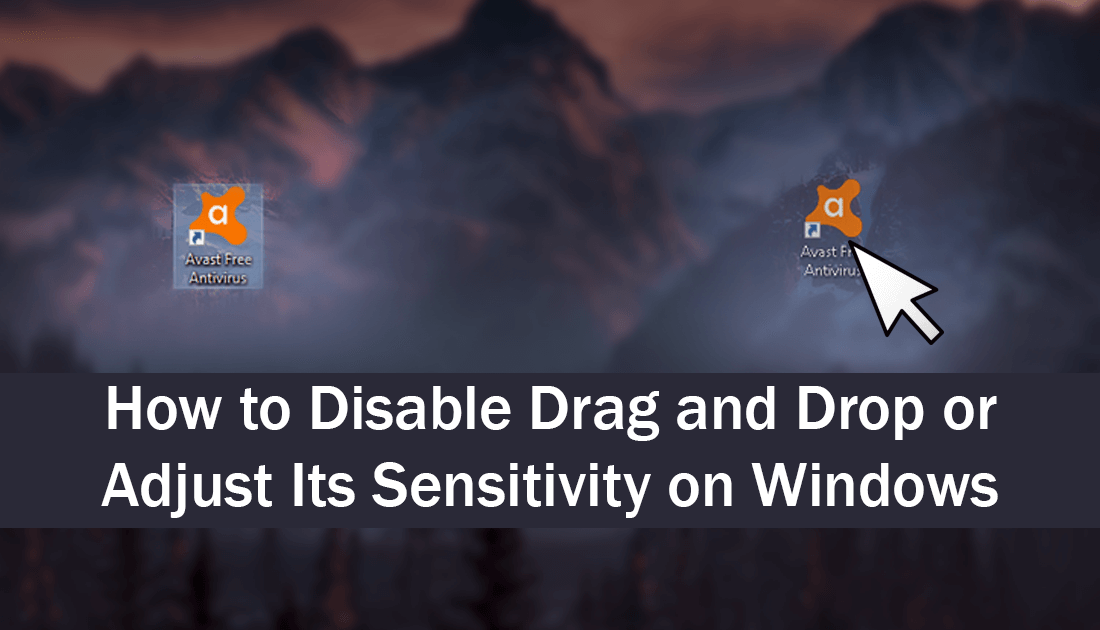
How to Restore the Brightness Slider on Windows 10.
Everyone who uses a Windows computer will have had some experience using the Drag and Drop tool. For 99.9% of Windows users, it’s perfect the way it is, however, for the .01% of you who have a bone to pick with drag and drop, it is possible to customize the sensitivity or disable drag and drop altogether. Changing drag and drop sensitivity is also very useful if you have younger users, such as children using your PC as it will make sure items stay in one place and aren’t accidentally copied or moved.
Before you begin the process of disabling or changing the sensitivity of Windows Drag and Drop, you should make a System Restore point. To do this, open the start menu, type Restore, then select Create a Restore Point when it appears on the list. From the new window that appears, click Create in the bottom right section of the screen, then follow the instructions given by Windows. Once you have successfully made a restore point, you can continue with the steps shown below.
How to Disable Drag and Drop on Windows.
With a restore point set, open the Run tool by pressing Windows Key + R, type: regedit into the box, then press Enter to confirm. In the registry tool navigate to the following location.
HKEY_CURRENT_USER\Control Panel\Desktop
When you are in the correct location, make sure you have the Desktop key (folder) selected and find the DragHeight and DragWidth strings in the right-hand pane. (they will be side by side)
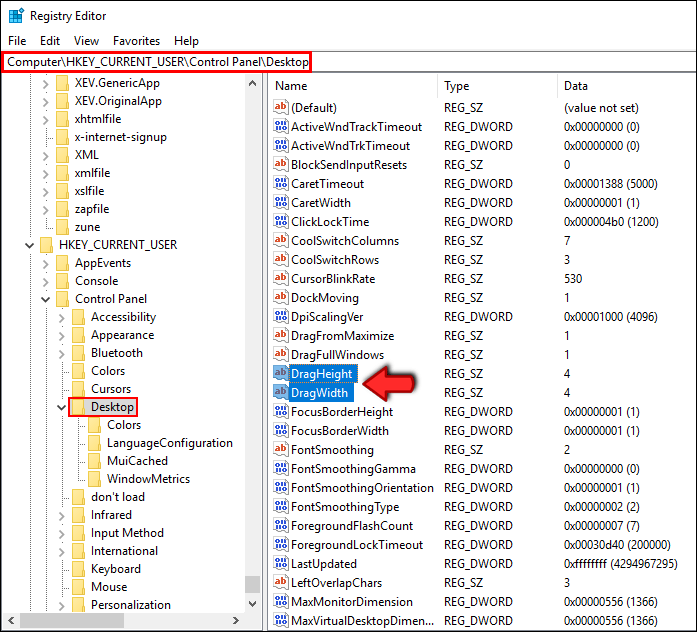
When you have found them, double click on them and change the Value Data from the default of 4 to something a lot higher, anything within the range of 40-50 is enough to basically disable the feature. Unless of course, you are seriously clumsy.
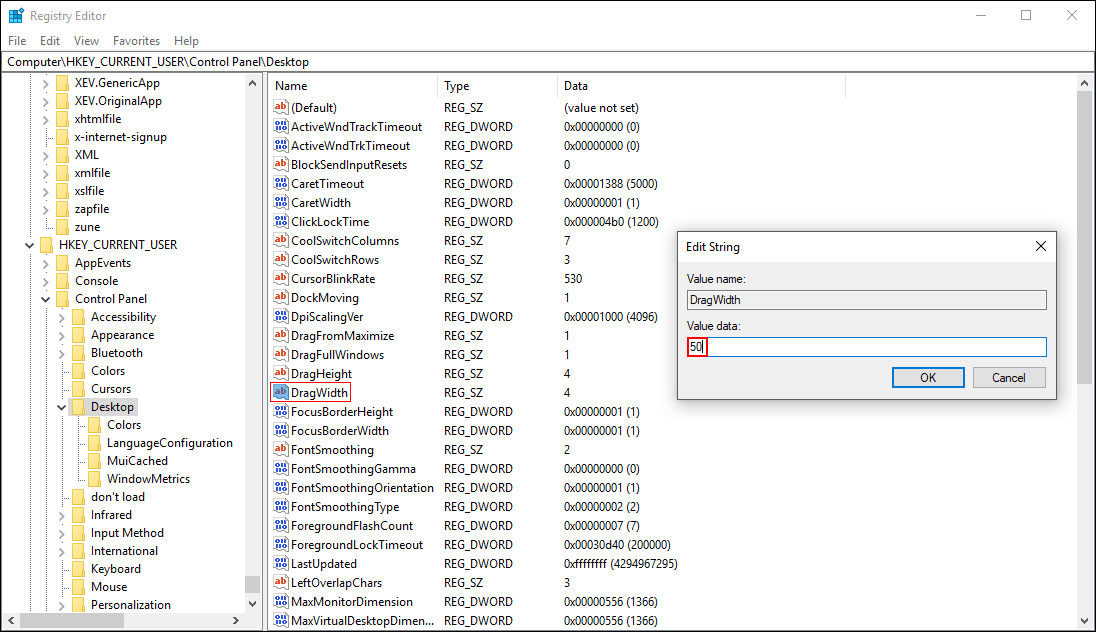
In order to make the changes take effect, you will need to sign out of your account or restart your computer. As soon as you sign in, you will notice it now takes far more movement to initiate the drag and drop function. If at any stage you wish to restore function back to normal, all you have to do is retrace your steps to the same location and revert the value within the DragHeight and DragWidth keys to 4.
How to Make Drag and Drop Less Sensitive on Windows.
Alternatively, if you only want to make drag and drop a little less sensitive, open the Run tool by pressing Windows Key + R, type: regedit into the box, then press Enter to confirm. Now, using the registry tool, navigate to the following location.
HKEY_CURRENT_USER\Control Panel\Desktop
When you are in the correct location, make sure you have the Desktop key (folder) selected and find the DragHeight and DragWidth strings in the right-hand pane. (they will be side by side) When you have found them, double click on them and change the value data from the default of 4 to something higher, slowly increasing the number by small increments until you find the perfect sensitivity. Just remember that you will need to sign out or restart after each change to test the sensitivity properly.
