If you are looking for a way to block access to Incognito Mode (Private Browsing) in Google Chrome on your Mac PC, this article will show you how to completely disable the feature, removing it from all access points within the browser.
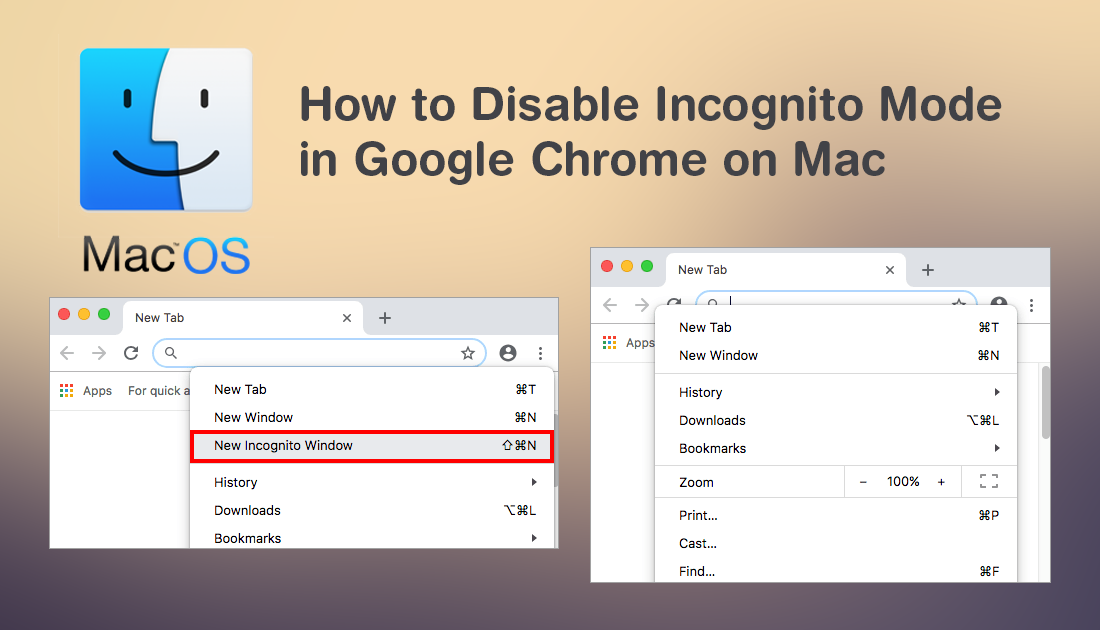
How to Turn Off Timeline in Microsoft Launcher on Android Devices.
Incognito Mode or Private Mode is quite a useful feature to have in modern Internet browsers as it allows you to quickly and easily reduce your online footprint and better cover your tracks. Although it can’t completely make you invisible or hide all your online travels, it does drastically reduce your data trail.
Incognito Mode prevents Chrome from storing information such as URLs, cached page text, and downloads. It also blocks a large portion of cookies and trackers which help advertisers follow you around the Internet. Even though most users who open an Incognito window are usually up to shady things, such as viewing porn, etc, you can actually use it for some very useful everyday things.
For example, by opening an Incognito window, you can sign into multiple user accounts on websites like Facebook, Google+, Twitter, Instagram, etc. Normally if you try to sign into multiple accounts using tabs or new windows, you’ll automatically be signed out of your account.
Incognito mode is also a must if you are searching for presents online and don’t want an ad trail for items to be left across your system and any devices that may be connected to the same network. You may be surprised to hear that this is actually a thing but there are a lot of stories online about ruined Christmases and engagement surprises because of ad trails.
Because of Incognito Modes ability to quickly and easily hide data trails, there are a lot of reasons you may wish to disable it, so follow the steps below closely to remove incognito mode from Google Chrome on macOS.
Related: How to Fix Websites Stuck Loading on Google Chrome. (Websites Won't Load on Chrome)
How Do You Block Access to Incognito Mode (Private Browsing) on Mac?
Seeing as Chrome doesn’t have any built-in options to disable Incognito Mode, you’ll need to block access to it using the Terminal tool, so let’s begin. First, open a Terminal window by searching for it using the Finder. Once you have it open, copy and paste the following command into the window and press Enter.
defaults write com.google.chrome IncognitoModeAvailability -integer 1
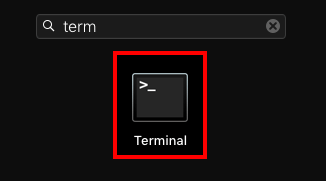
If the command completes without any error messages, Incognito Mode (Private Browsing) will be removed from Chrome. If you get an error message, double check that you have entered the command correctly.
How Do You Restore Access to Incognito Mode (Private Browsing) on Mac?
First, open a Terminal window by searching for it using the Finder. Once you have it open, copy and paste the following command into the window and press Enter.
defaults write com.google.chrome IncognitoModeAvailability -integer 0
After the command runs Incognito Mode will be restored to the Chrome interface.
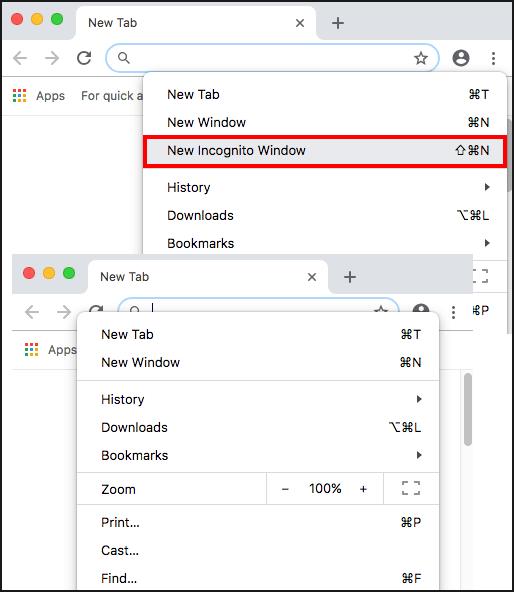
.
.
