Just as Microsoft Windows 10 has location services and tracking, so too does macOS High Sierra. Both operating systems use this information to provide useful location-based information for specific apps like Maps, Calendar, etc. If you find location services invasive and would rather disable them, this guide will show you how on macOS High Sierra.
![]()
How to Password Protect Notes on iOS 11.
Location services come standard on all modern smartphones and tablets, allowing apps to geotag photos, find routes and quickly identify your location to offer you nearby services. What you might not be fully aware of though is that your desktop or laptop computer, both Windows, and Mac, also have location services that work in a very similar way. The main difference between the two is that macOS devices encrypt this information locally so data is not shared with Apple. Whereas all location data on Windows devices is shared with Microsoft.
Regardless of how the two services work, it is possible to disable location services on both operating systems. For macOS High Sierra users continue reading below to disable location services on your Mac computer. If you also use Windows 10 devices from time to time and would like to disable location services on those too, you’ll need to use the link below.
How to Disable Location Services and Tracking on Windows 10.
How to Disable Location Services on macOS.
To begin disabling location services on macOS you will need to open System Preferences then jump to the Security and Privacy section.
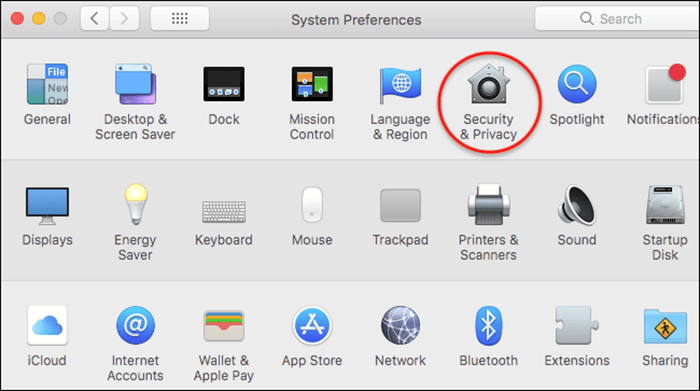
Inside this section, go to the Privacy tab and click the Lock in the bottom left-hand corner. (to proceed further you will need to enter your Password) Once macOS accepts your password, make sure Location Services is selected in the left panel. To disable all location services, untick the Enabled Location Services box. (highlighted with the green arrow in the screenshot) For app specific location service options, untick the box next to each app you would like to stop using location services.
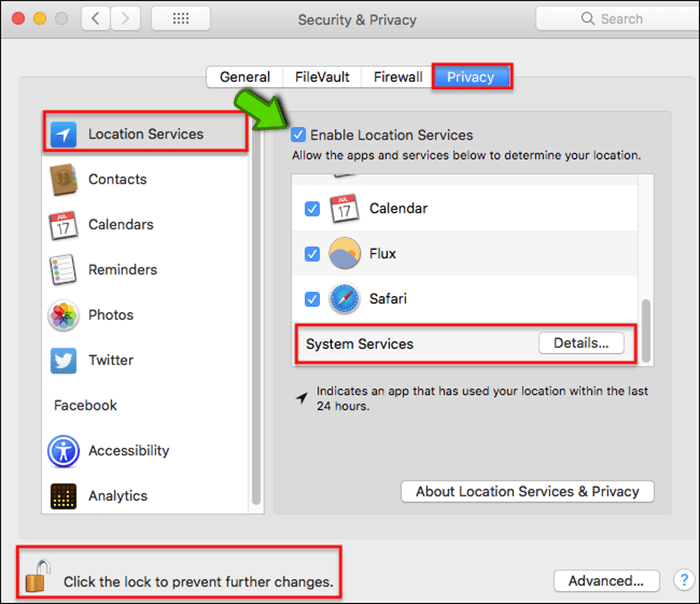
For System location Service settings, scroll down in the right panel until you see the System Services option. When you find it, click Details. You will now see a full list of macOS system features that have access/use your location, to disable location services, untick the box next to the ones you don't want to have location access. It's also important to make sure Significant Locations is unticked as it is a primary location service.
![]()
If you would like to view all the stored location data, click Details. This will show you a list of all the cities you’ve used your laptop in or the current location of your desktop (roughly). If you want more detailed information about a specific location within each city, use the expand option. Unfortunately, you can’t clear individual locations from the list, using the Clear History option will remove all location history.
Although location services aren’t utilized on desktop and laptop computer as much as they are on mobile devices, it’s still nice to have the option available to enable/disable them. If at any stage you need to re-enable location services on your macOS device, simply go back to the same location shown above and tick the Significant Locations box and any others you may have unticked previously.
If you’re an active Twitter user find out how to disable Location Sharing on Android and iOS devices.
How to Disable Location Sharing on Twitter Mobile Apps (Android & iOS)
