If you have updated to Windows 11 and are looking for a way to disable notifications on the lock screen. This article will show you how to quickly and easily turn off all lock screen notifications on Windows 11. alarms, reminders, messages, and a range of other notifications.
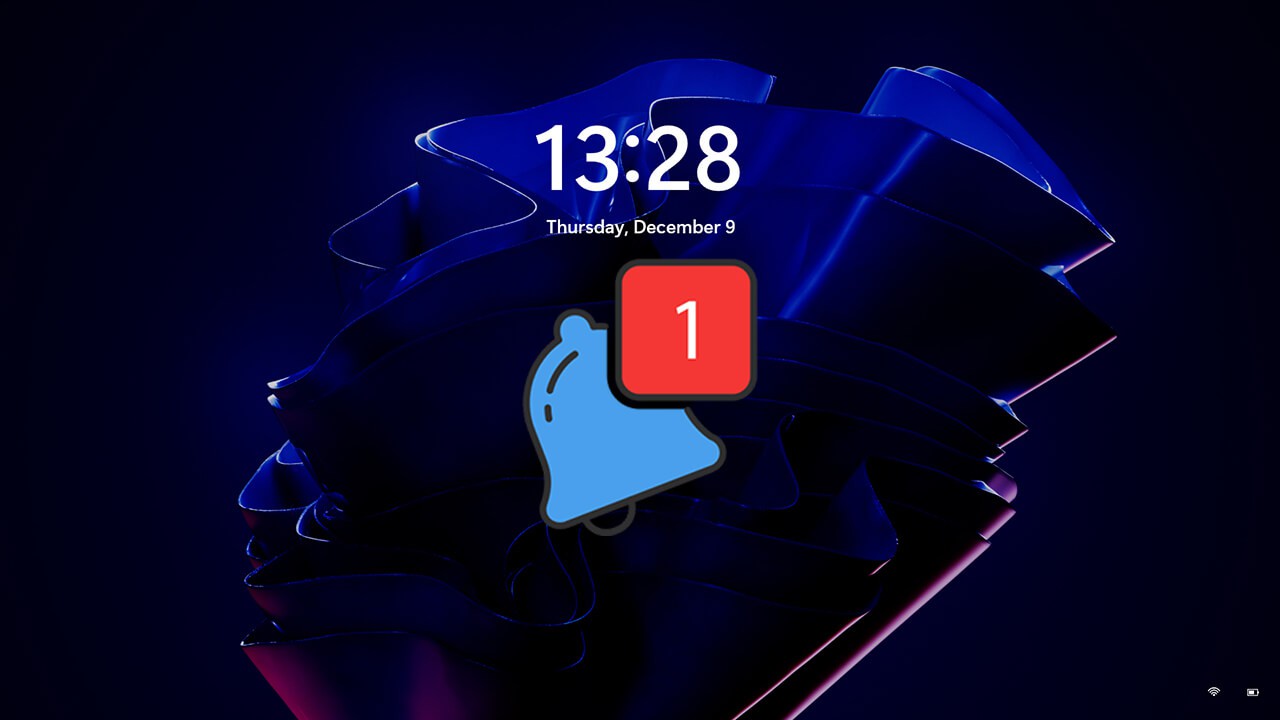
Related: How to get Dislikes back on YouTube. Show Dislike count on YouTube again.
Although Windows 11 isn’t as customisable as Windows 10 at the moment there are still plenty of different changes you can make to the operating system. Over the last few months, we’ve covered a ton of different customisations, all of which you can check out here. Just like on Android and iOS devices it is also possible to disable lock screen notifications to prevent sensitive data from being displayed semi-publicly.
On Windows 11, there are a couple of different ways you can make this change. From the Windows Settings app (the easy way) or using the Windows 11 Registry Editor (the hard way). Below we will cover both options so feel free to use the one that best suits your news. If you’re new to Windows stick with the Settings method. If you’re adamant about using the Registry Editor method, make sure you create a system restore point before you continue, just in case you make a mistake and need to revert back to a working state.
How do you disable notifications on the lock screen in Windows 11? Disable locks screen notifications on Windows 11 from Settings.
To disable lock screen notifications on Windows 11 you’ll need to do the following:
- Open Settings by pressing the Windows Key + I.
- When the Settings window opens go to the System and click Notifications in the central pane.
- Next, click the arrow-down button next to the Notifications toggle and uncheck theShow notifications on the lock screen option.
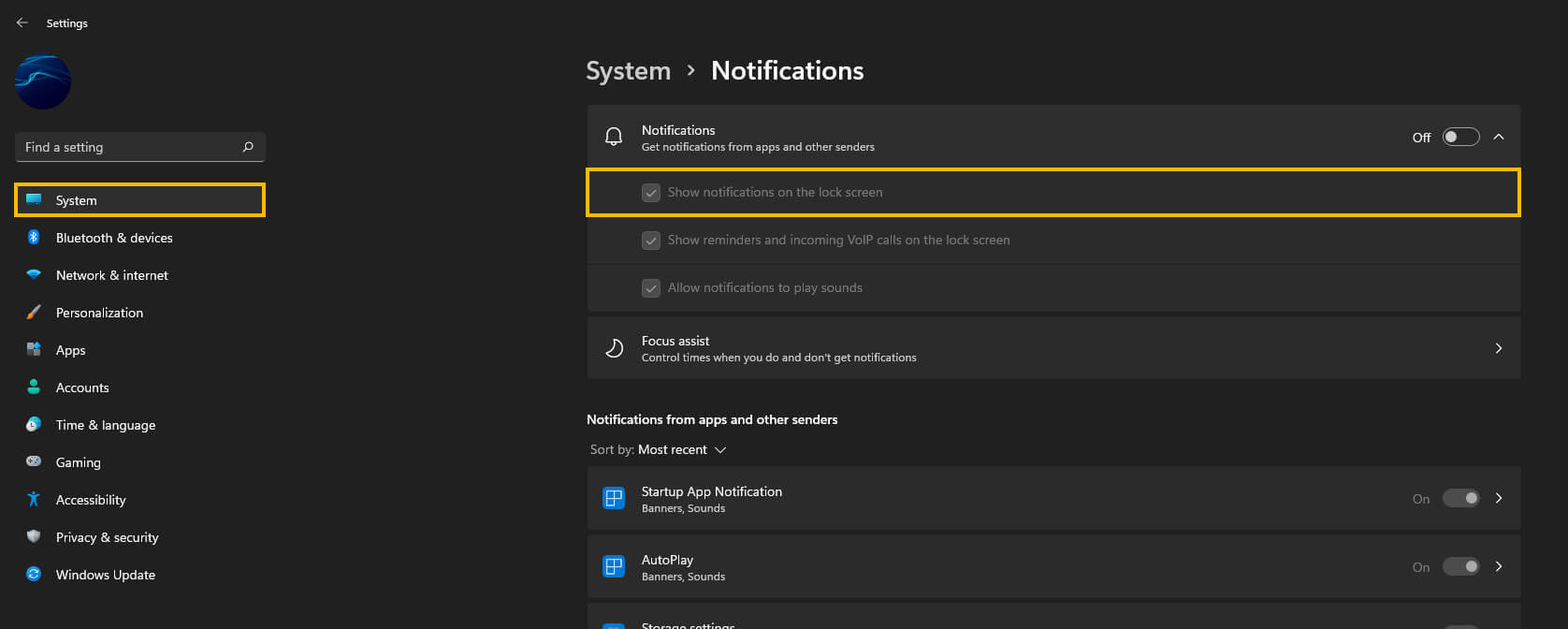
As soon as you flip the toggle the change will take effect. If you ever want to enable it again simply return to the same location and enable it again.
Disable locks screen notifications on Windows 11 using the Registry Editor.
As we mentioned above, this method is for people who have been using Windows for a long time and have some basic knowledge of the Registry Editor tool.
- Open the start menu and search: regedit. When you see the Registry Editor entry click it to open it.
- When you have the Registry window open use the left-hand pane to navigate to the following location:
HKEY_CURRENT_USER\Software\Microsoft\Windows\CurrentVersion\Notifications\Settings
Note: You can copy and paste the above address into the registry editor to get there quickly if you like.
- Here delete the NOC_GLOBAL_SETTING_ALLOW_TOASTS_ABOVE_LOCK value in the central pane.
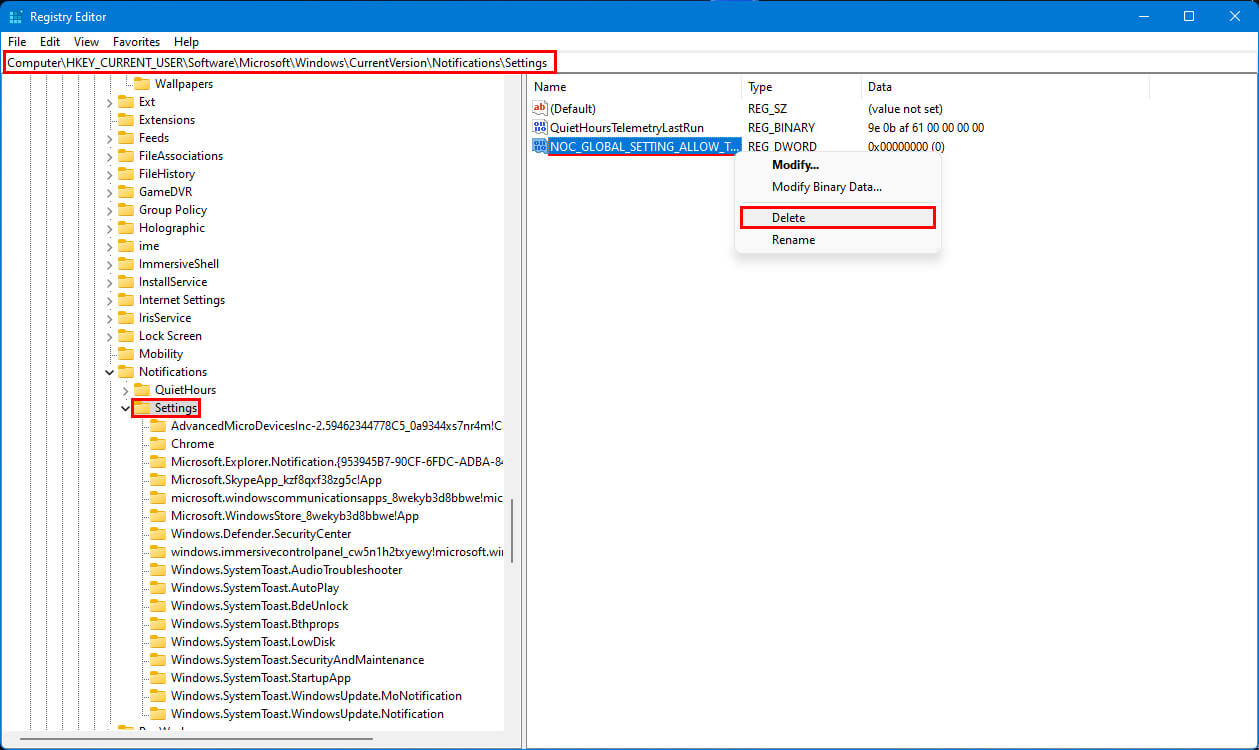
- Now go to:
HKEY_CURRENT_USER\Software\Microsoft\Windows\CurrentVersion\PushNotifications.
- Open the LockScreenToastEnabled value and change its Value data from 0 to 1.
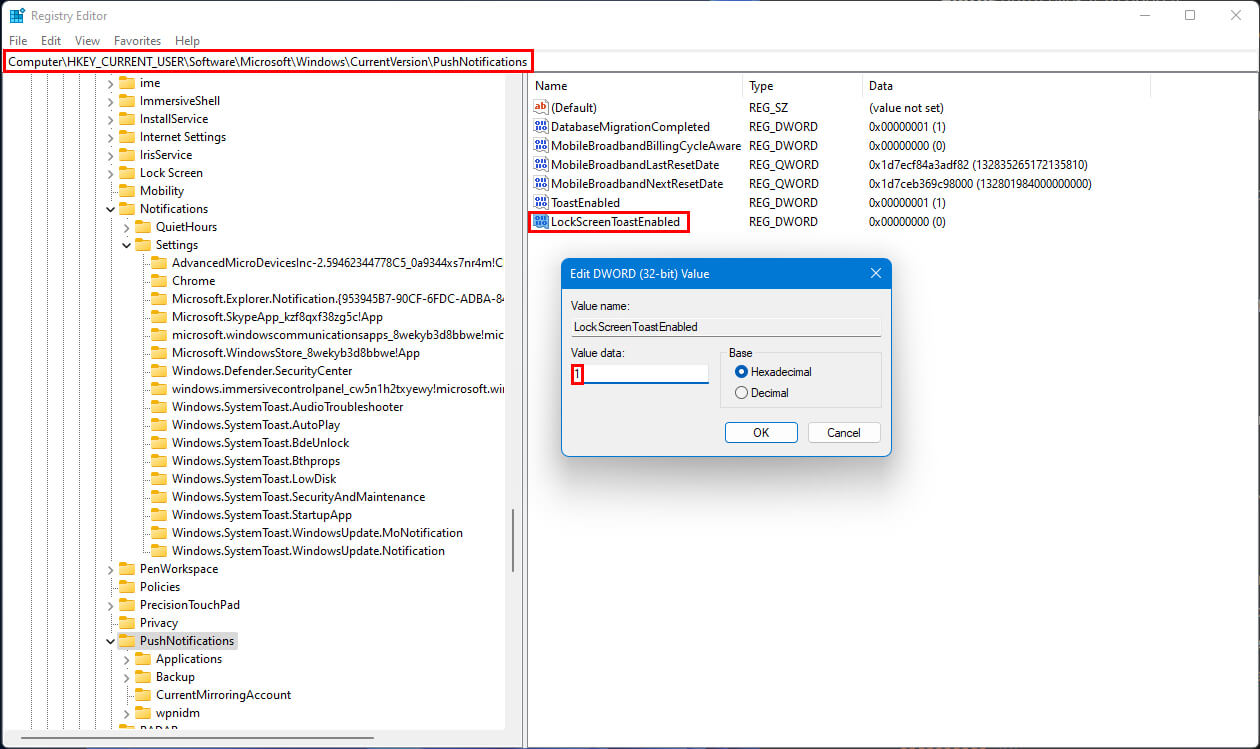
Once you have made the change restart your computer and the change will take effect. As this process is a little more complicated I would just use the Settings app as it does the same thing without all the extra time and effort. If you prefer video guides, check out our YouTube channel and don’t forget to subscribe.
