If you use the Taskbar search box on Windows 11 to search for content, you may not be happy that it shows recent searches by default. If so, follow along as this guide shows you how to quickly and easily disable recent search history in the Windows 11 Taskbar Search box.

Related: How to fix AMD Software꞉ Adrenalin Edition not opening on Windows 11.
Search on Windows has been dramatically improved on Windows 11 and Cortana has finally been scaled back. Which has improved system resource drainage significantly. However, there are still some changes that can be made, if you aren’t happy with the way search stores and shows your history on the Taskbar. By default, the Taskbar search bar shows your recent history on mouse hover over which may make some people feel uncomfortable.
Thankfully, this can be changed relatively easily, allowing you to disable any search history from the Taskbar on Windows 11. The only requirement is that you are running the latest version of Windows 11 (22H2), anything prior to this version of Windows 11 won’t have this feature.
How do you disable recent searches on Windows 11? Disable Recent search from the Taskbar Search box.
To hide recent searches from appearing when you hover your mouse over the Taskbar Search box on Windows 11 you’ll need to do the following.
- To begin open Settings by pressing the Windows Key + I on your keyboard.
- When the Settings menu appears, click Personalization in the left-hand pane.
- Next click Taskbar in the central pane.
- This will take you to a new page where you will need to expand the Taskbar behaviours heading.
- Now scroll down the list of options and Disable - Show recent searches when I hover over the search icon.
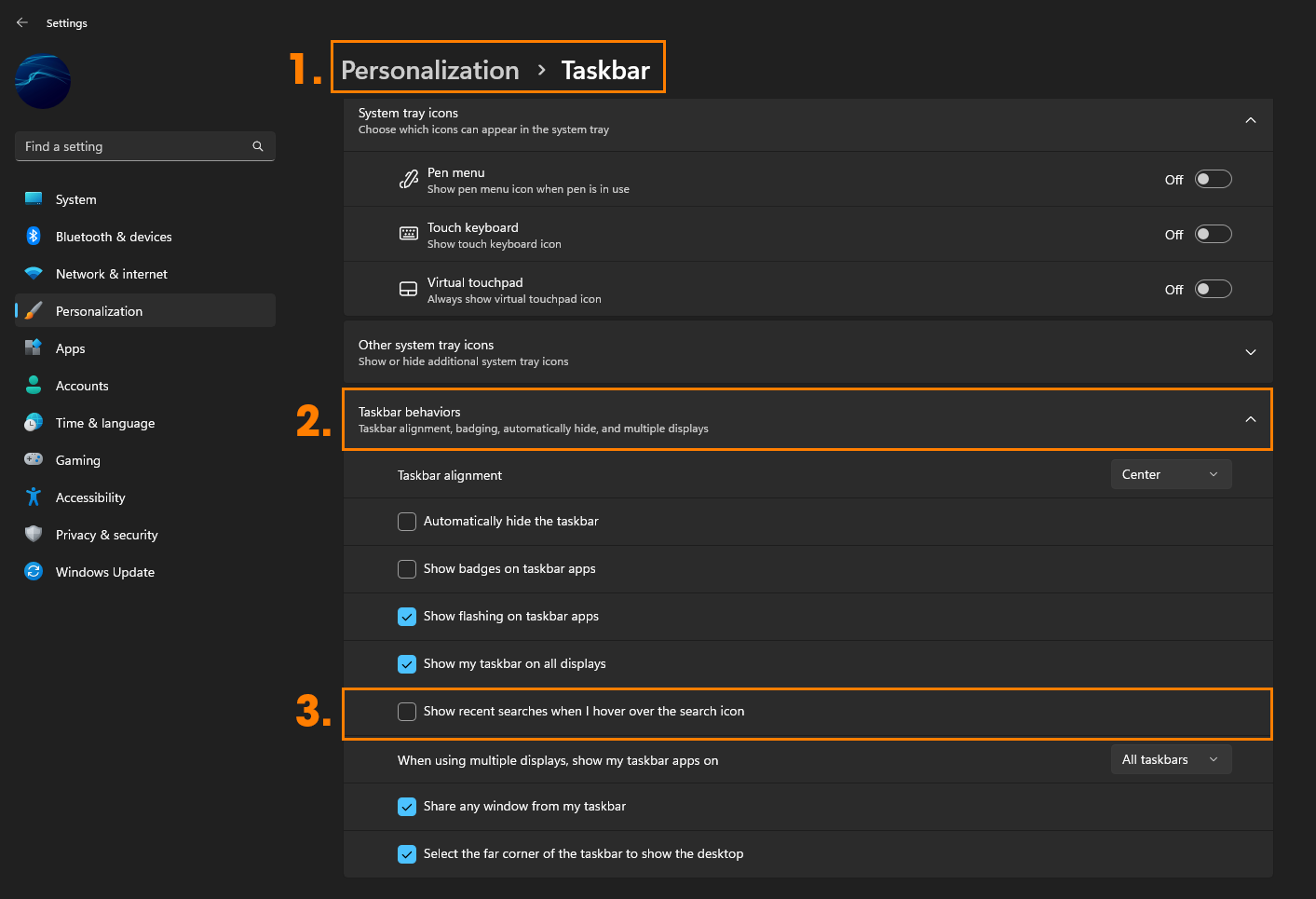
As soon as you make the change your recent search history will be hidden when you hover over the search box in the Taskbar on Windows 11. You can enable it again at any time if you want, just return to the same location and tick the box again. While you are here I suggest that you check out some of the other Taskbar options. There are now plenty of options you can configure to better improve your Windows 11 experience.
Note: If you only want to remove the current list of searches yet leave the feature enabled, just disable the option, close Settings, and then go back and re-enable it. This will clear your history.
Changing the way Search works on Windows 11.
If you aren’t happy with the way Windows 11 search works as an entire system, there are several different ways you can change the way it works For example, you can change how and where search pulls content from and even make certain locations unsearchable. Something that is highly desirable.
How to change Search Options on Windows 11.
Other Interesting/Important Windows 11 guides.
If you are new to Windows 11 or just want to learn a few extra things, make sure you check out our Windows 11 catalogue here or our YouTube channel here. There are plenty of different guides from troubleshooting errors and issues, to customising the operating system and understanding new features.
