If you have recently updated to Windows 10 version 1903, you may have noticed the new Recommended Troubleshooting option. If you haven’t, this option allows Windows 10 to diagnose and fix a range of critical problems on your machine, but also comes with some data collection aspects. As a result, you may wish to disable/restrict the feature, so follow along as this guide shows you how to do so.
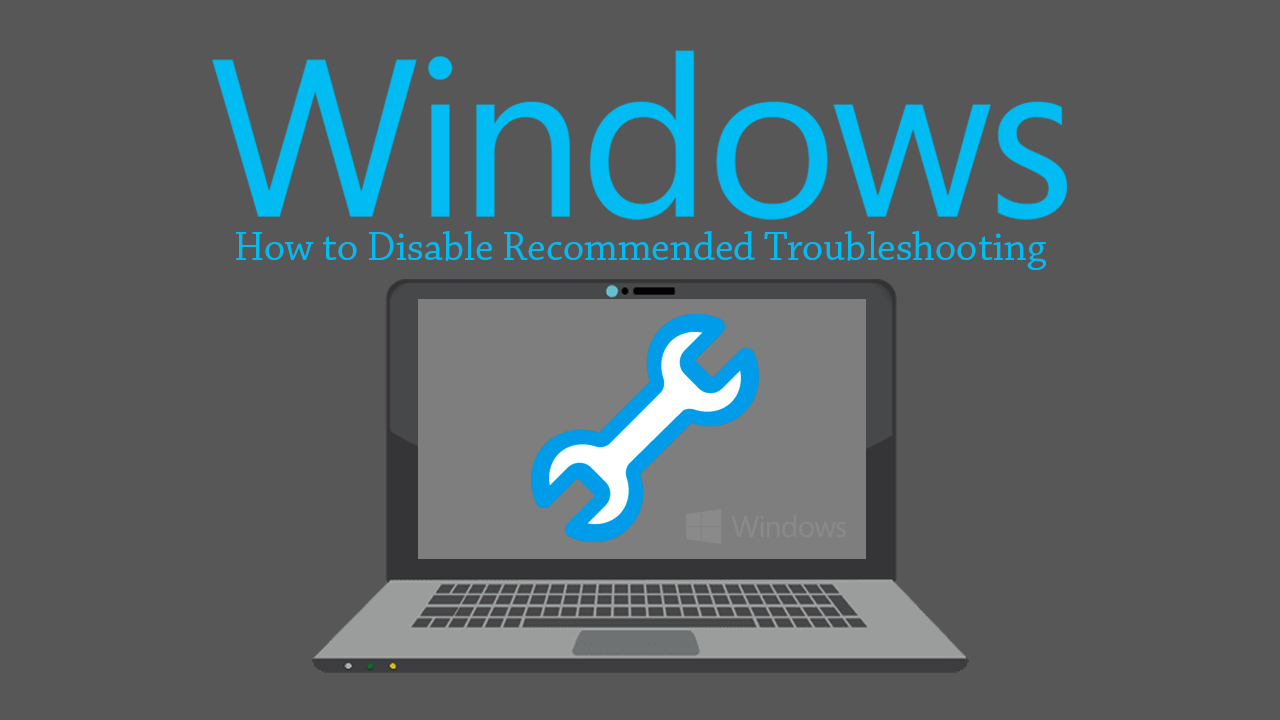
How to Use Chromecast on Microsoft Edge Chromium.
As part of Microsoft’s pledge for two major Windows 10 updates yearly, version 1903 has brought with it quite a few new features. Including an all-new light mode, expanded options within settings, and most importantly, the big change everyone has been waiting for which separates Cortana and Search.
Although most of the focus of version 1903 has been on features and major changes, Microsoft has also spent a considerable amount of time improving the troubleshooting tool, which allows the operating system to find and fix problems all on its own. If you’ve used the tool in the past, you’ve probably had a varying amount of success so an upgrade is very much welcomed.
However! In order for the tool to work properly, it does need to gather information from your system (diagnostic data) to send back to Microsoft for analysis etc. So if you don’t like the idea of diagnostic data/ telemetry data been sent off to Microsoft, this guide will show you how to disable the feature.
Note: The data from error logs/codes is sent back to Microsoft, and run through an algorithm to find a solution for your particular error. There is only Diagnostics and Feedback data contained with the package so ‘should’ be harmless
How Do You Disable Recommended Troubleshooting on Windows 10?
The new Microsoft Diagnostic & Feedback tool has two settings, Basic and Full. There isn’t an official off option, which means you’ll have to use the basic option to restrict the flow of data to the most basic. To do this open Settings, then go to Privacy > Diagnostics & feedback. When you get to this location flip the toggle under Diagnostics Data from Full (default) to Basic.
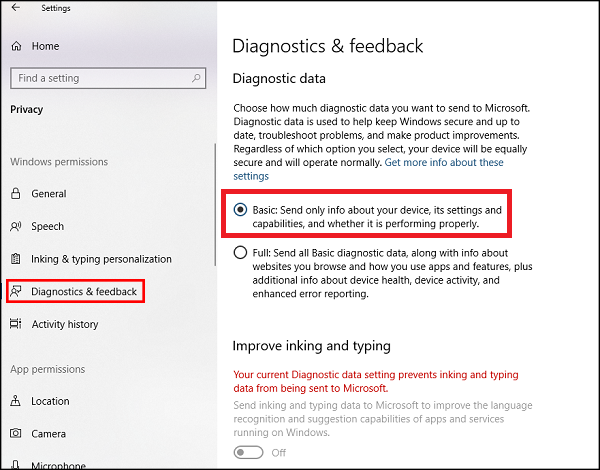
Now you can go back to Settings > Update & Security > Troubleshoot to check that the change has taken place. You’ll also get to see how the change has restricted the data flow.
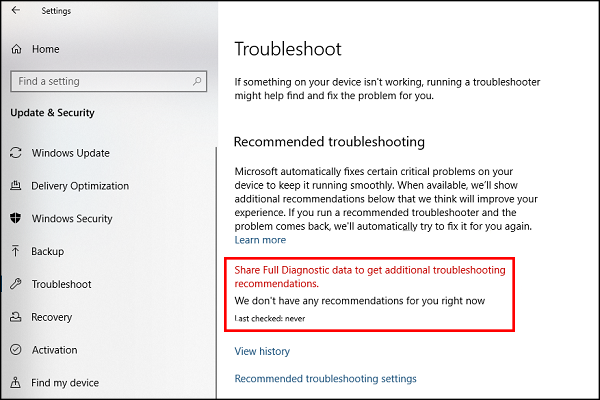
Related: How to Make Google Automatically Delete Your Activity and Location Data Periodically.
Enable or Disable Recommended Troubleshooting on Windows 10 Using the Registry Editor.
If for some reason you like to do things the hard way, you can also disable Recommended Troubleshooting from the Registry. To do this open the Registry Editor by typing regedit into the start menu then select it when it appears on the list. Next, navigate to the following location using the left-hand pane.
HKEY_LOCAL_MACHINE\SOFTWARE\Microsoft\Windows\WindowsMitigation
If you don’t see the key, simply create it, then inside the key right-click and create a new DWORD called UserPreference. Once you’ve done this, double click on UserPreference and change the Value from 1 (On) to 3 (Off). Finally, Restart your computer and the change will take effect.
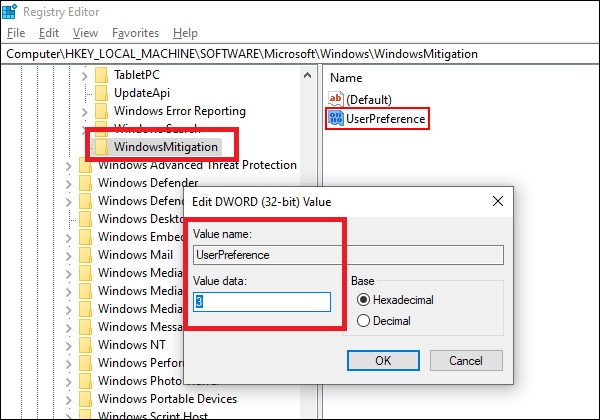 .
.
.
