If you are using Google Chrome and have more than one user profile signed in a new window will appear each and every time you open Google Chrome. This window asks which account you would like to use and is rather annoying so you might as well disable it so follow along as we show you exactly how to do it. Alternatively, if you don’t see this feature this guide will also show you how to enable it.
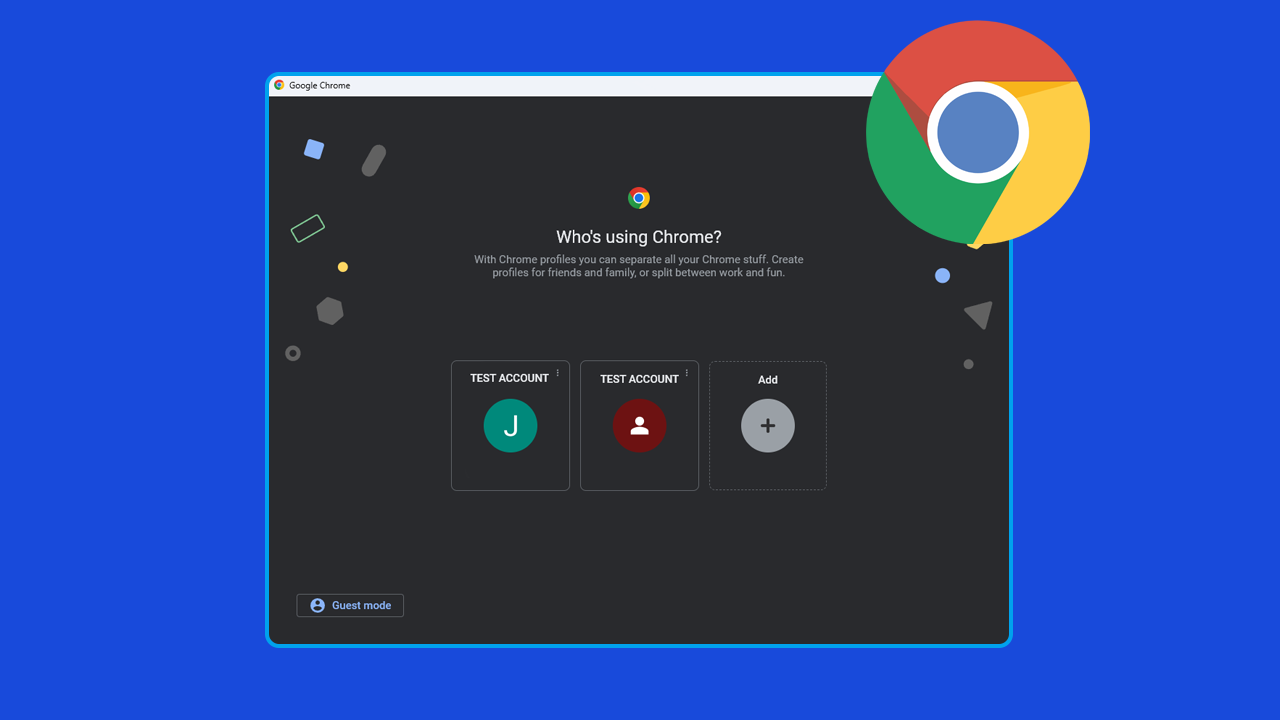
Related: How to disable Google Trends on PC and Mobile devices.
Google Chrome automatically updates itself quite regularly and applies all new features and changes automatically. Which is great 99% of the time, however, there are instances where some updates introduce new features that are more annoying than helpful. The new profile selector on launch for example.
While I get the reasoning for this change and it does make sense in some instances, it is certainly annoying for people who have two profiles but don’t switch between them all that often. The good news is that it is possible to disable this profile switching prompt, though people probably just don’t know where to look for the setting. So follow along as we guide you through the process.
How do you remove the Profile Selector in Google Chrome?
In order to stop Chrome from asking you what profile you wish to sign in using when you open Google Chrome you will need to make the following change.
- Open Google Chrome then when the Profile Selector window appears uncheck the box in the bottom right-hand corner that says Show on startup.
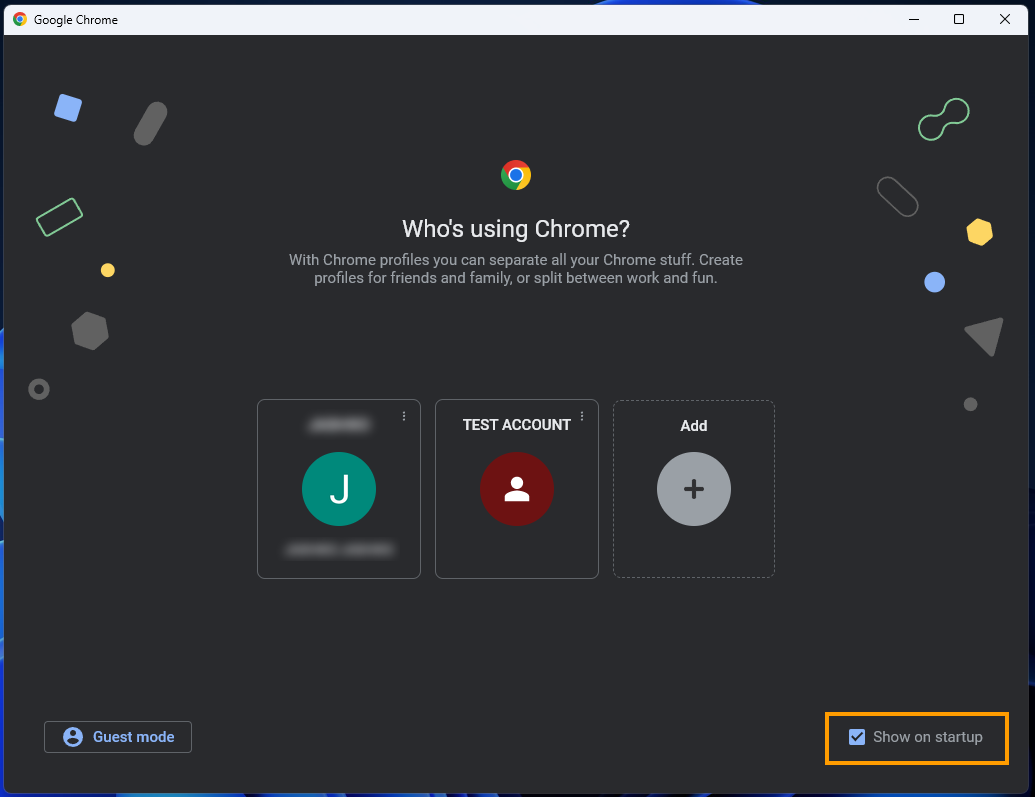
After you have made this change the next time you open Google Chrome you won’t see the Profile selector window. Everything will go back to normal and you will have to switch by clicking your profile icon in the top right-hand corner of the browser window.
Changed your mind and want to re-enable the Chrome Profile Selector on startup? Enable Profile Selector in Google Chrome.
If you have changed your mind and would like to use the Chrome Profile Selector again, you can enable it by doing the following.
- First, open Chrome and click your Profile icon in the top right-hand corner of the browser screen.
- Next, click the small gear icon next to the other profiles section.
- This will bring up the Profile Selector again where you can place a tick back in the Show on startup check box.
If you only have a single account you won’t see a checkbox here. So you will need at least two accounts for this to work.
If you’re also having some problems with extensions.
If you are also having some issues with extensions continually reinstalling after you uninstall them, you may have a malicious extension issue. Thankfully, we’ve covered this in great detail in the guide below.
How to fix Google Chrome keeps installing bad extensions even after uninstall.
