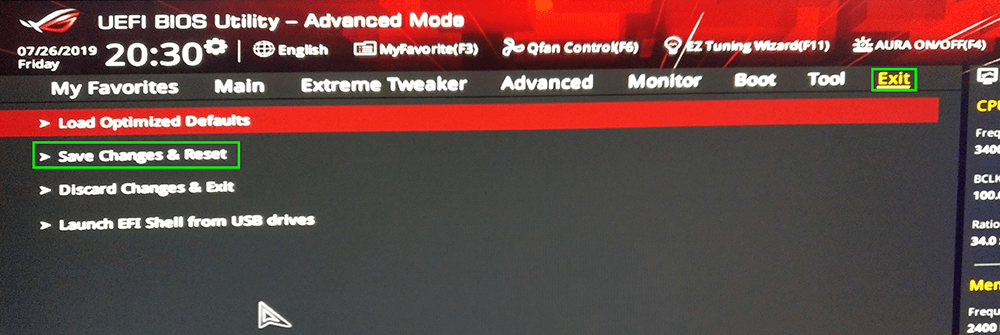If you own a Republic of Gamers (ROG) motherboard and have been waiting for a long time for the chance to disable the bright red Q-Code LED from the BIOS. This article will show you how to do so quickly and easily. Say goodbye to covering the panel with black tape or stickers.
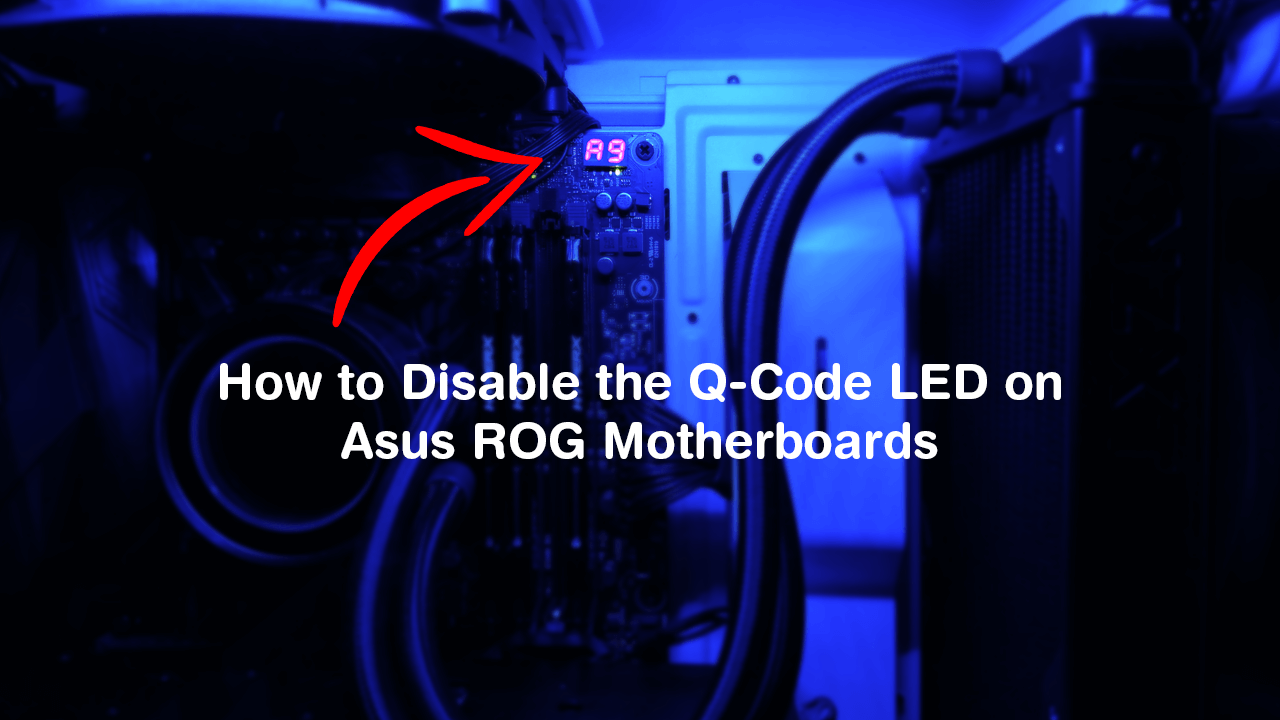
How to Find Out the Manufacture Date of Ram on Windows 10.
Computers haven’t always been as customisable as they are nowadays and were originally invented as workhorses to crack codes and get important tasks done in record time. Over the years though, they have evolved into far more personal devices with seemingly unlimited customizable hardware and software aspects. So much so that entire product lines have been released strictly to cater for customisation and gaming.
Asus’s Republic of Gamers range of hardware is one of the leaders in the computer/gaming customization market and has a massive range of customisable parts for just about any build. Although Asus’s ROG range has a lot of customisable options, their motherboard range has always had one major customization issue/flaw. The lack of an option to disable the LED Q-Code lighting…
Thankfully, after years of waiting and using makeshift solutions like tape, it’s now possible to turn off the red LEDs from the BIOS. At this stage, I can’t confirm if the update has made it to all ASUS ROG motherboards but there are quite a few that now have the feature. Including the Crosshair Hero VI. So it's certainly worth checking to see if your board is now supporting the new feature.
Before you start the process of disabling the LEDs on your ASUS ROG motherboard, you’ll need to update your BIOS to the latest available version. (This will vary depending on your board) Once you’ve got the latest version, proceed with the steps shown below.
Related: How to Download Steam Cloud Saves. (Get Game Saves From Steam Cloud)
How Do You Disable the Q-Code LED light on a Motherboard? (Turn Off Republic of Gamers Motherboard Q-Code LED)
Once you have the latest BIOS version installed on your computer, Restart your system and load into your BIOS. If it has been a while since you last viewed your BIOS, there’s a good chance it has changed quite a bit. To begin, click the AURA ON/OFF (F4) in the top right-hand corner of the screen. This will bring up 4 different options, along with information on what each of them does (Thank God). I’m using Aura Only as I like to use the hardware RGB lighting but you can turn everything off using Stealth Mode should you wish to.
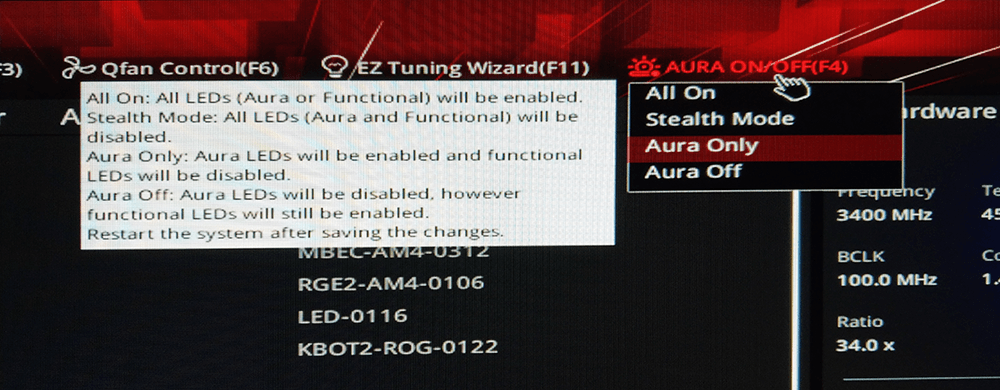
This option will disable just about every LED on the board, but it won’t disable the red Q-Code LED. To disable this, you’ll need to do the following. Change to the Advanced tab, then click ROG Effects.
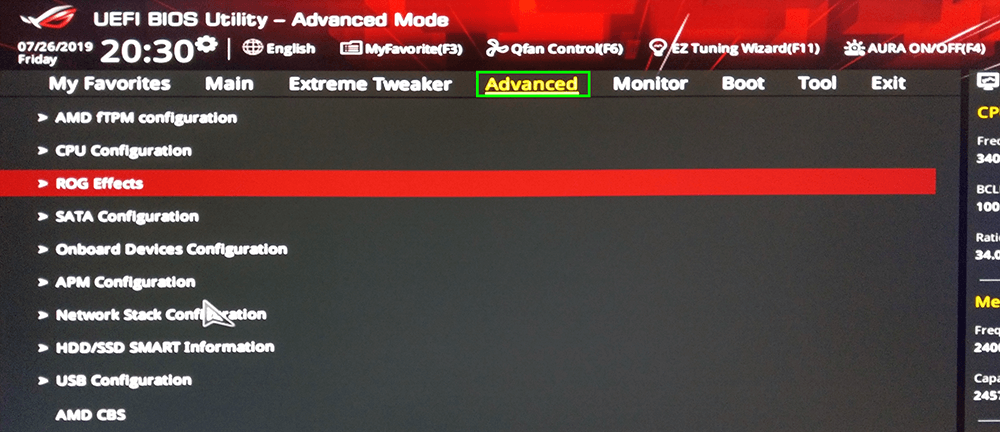
Here you will see two more options related to motherboard LEDs, to disable the remaining LEDs change Onboard LED to Disabled and Q-Code LED Function to Disabled after POST.
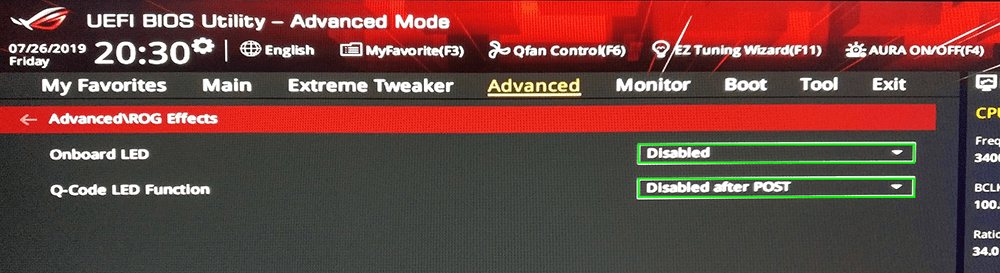
Once you have made the change, don’t forget to Save the settings. To do this click Exit in the top right corner, then click Save Changes & Reset. Now simply accept the change and your computer will reboot normally, with all the changes active. For all intensive purposes, it’s important to mention that there are some tiny LEDs on the board that will remain active, however, they are almost unnoticeable and in most cases will be covered by other hardware or cables.