If you are using Microsoft Edge and have Sleeping tabs enabled, this article will show you how to quickly and easily enable Tab Fading for Sleeping tabs. This seemingly obvious and long overdue feature finally lets you easily tell which tabs are sleeping and which tabs are still awake and ready to use without a reload.
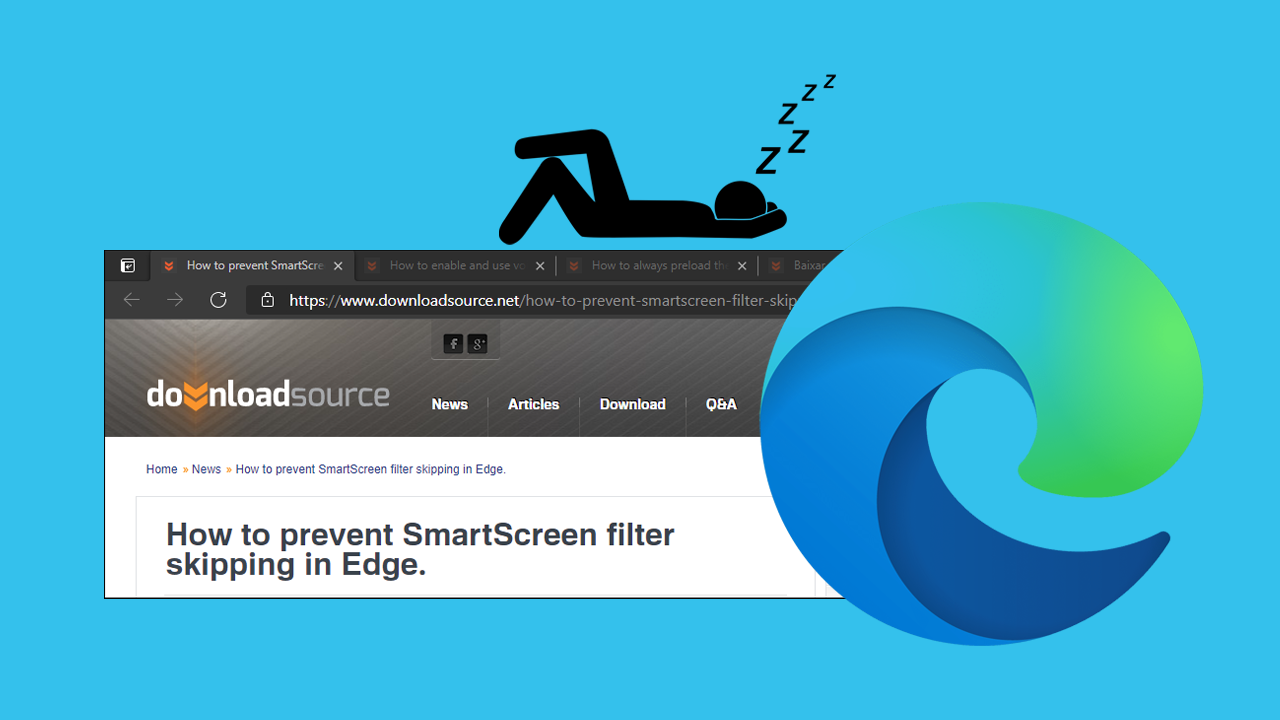
Related: How to enable and use voice typing in Microsoft Edge on Windows 10.
Sleeping tabs can now be found on most Internet browsers and are one of the best ways to save system resources that would normally be wasted keeping unused tabs up to date. Seeing as all browsers are already major resource hogs, sleeping tabs are one of the most valuable features to have enabled. Traditionally, the only problem with sleeping tabs is not knowing which tabs have been put to sleep and which ones haven’t.
Although this isn’t the end of the world, it’s still nice to be able to quickly and easily tell what’s going on on your system, especially if you are someone who has a million tabs open at the same time. If you haven’t enabled Sleeping Tabs in Edge yet, make sure you check out the following guide.
How to enable Sleeping Tabs in Microsoft Edge to save system resources.
Once you have sleeping tabs enabled, you’ll be able to quickly and easily turn on “Fading Sleeping Tab” to easily tell which tabs are asleep and which ones aren’t. So follow along as we guide you through the steps. Before you jump straight in the feature is currently only available on Edge Canary, so you’ll have to wait a little while longer if you are using the stable release of Edge. Once it has reached the stable release the steps shown below will work exactly the same.
Quick steps for enabling Fade Sleeping Tabs:
- Open Edge (Canary build)
- Go to Settings.
- Navigate to System > Save Resources.
- Find the Put inactive tabs to sleep option and you’ll see Fade Sleeping Tabs above it.
- Flip the toggle to On and you’re good to go.
How do you tell which tabs are sleeping in Microsoft Edge? Fade Sleeping Tabs.
As we mentioned above, you’ll need to be using the latest version of Microsoft Edge Canary. Once you have the latest Canary build of Edge, you can do the following.
- Now that you have the correct version of Microsoft Edge and you have sleeping tabs enabled, go to Settings, then scroll down to System in the left-hand pane.
- Here you should see a heading called Save Resources, below this, enable the toggle next to Fade Sleeping tabs and you’re done.
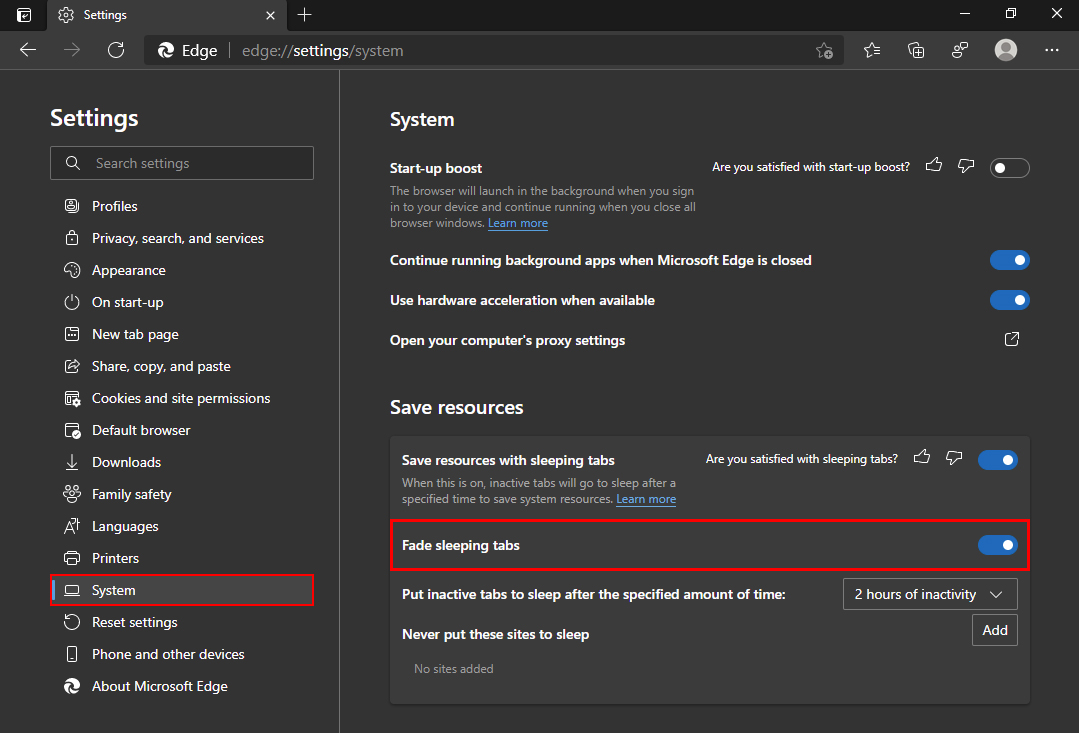
From now on whenever a tab is put to sleep (depending on your preset timer) it will be displayed differently in the tab bar. Below is a comparison between a normal tab in Edge and one that has been put to sleep. Personally, I set my tabs to go to sleep after 15 minutes, though I don’t usually have very many tabs open to start with.
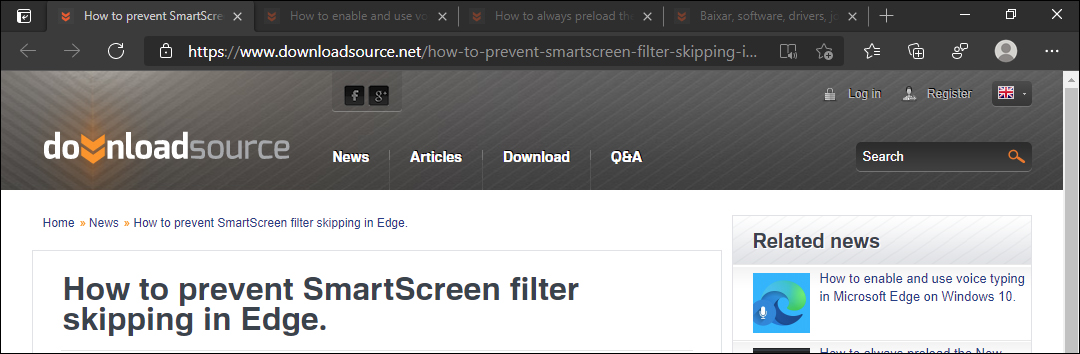
If you often stream from YouTube, Twitch, Spotify or something similar you’ll want to make sure you have whitelisted the site. Otherwise, it will constantly be put to sleep, pausing whatever content you were streaming. Unfortunately, there isn’t an exact release date for this feature on the stable version of Edge, though it usually doesn’t take more than a month for features to come through. Providing they aren’t cancelled.
