If you use Facebook for a range of different activities, there’s a good chance you have a long list of icons (shortcuts) down the left-hand side of your home page (newsfeed page). In the past, these were fixed items that couldn’t be changed, however, they have recently become customisable.
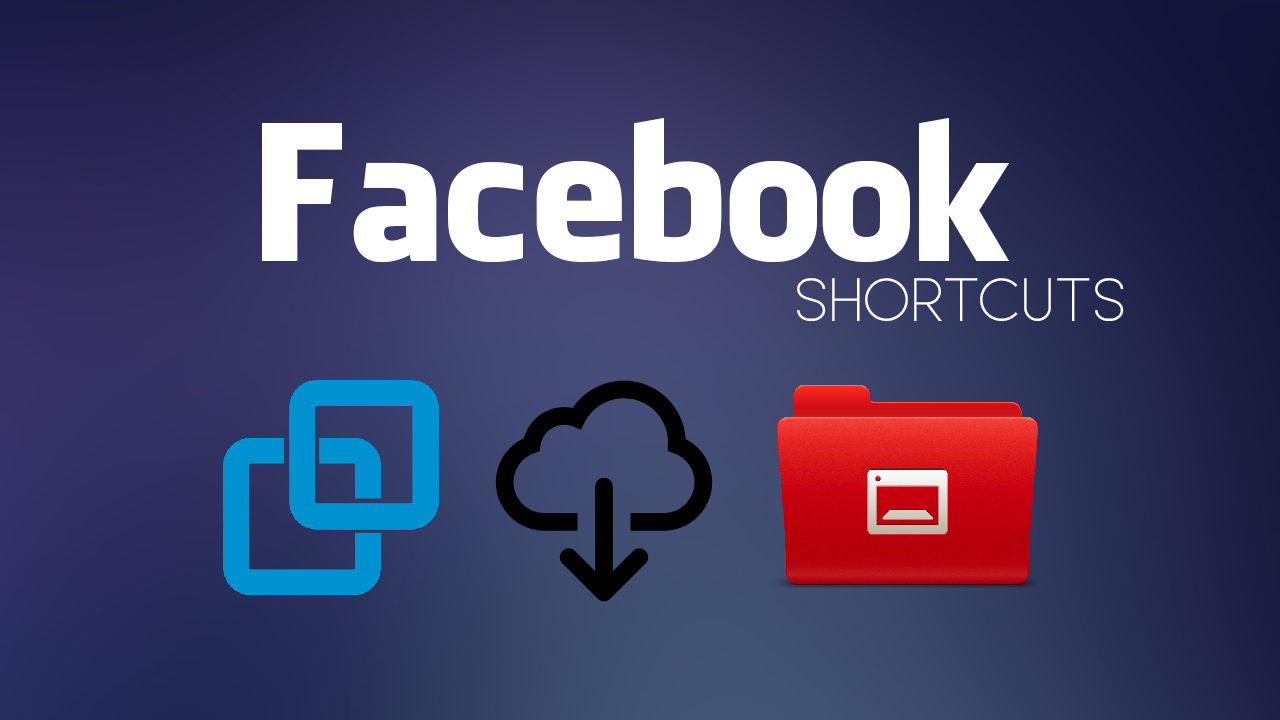
How to automatically remove noise and grain from photos using free online tools.
Ever since Facebook was released, there hasn’t really been many options or ways to change and customise the look and feel of the interface. We’ve always been stuck with the same old basic, boring, locked icons in preset orders. Although there have been some third-party tools on the market for a while that add some customisation, they aren’t used by a lot of users for the simple fact they require the installation of an extension.
Over the last few months, Facebook has overhauled a lot of its services and interfaces, modernising the platform and streamlining the interface we all use. Part of this change has given us the ability to change a good portion of the icons along the left-hand side of the screen. The area that groups and a few other items are kept.
Related: How to change what subtitles look like on Netflix. Change Netflix subtitle appearance.
How do you change/customise the icons shown along the left-hand side of your Facebook newsfeed?
- In the left-hand pane scroll down until you see the Your Shortcuts heading that displays all your groups.
- Next hover your mouse over the heading until you see Edit. When it appears click it once to open a new window.
- In this window, you’ll see a list of your groups with a drop-down menu next to it. Pick the option that works best for you.
- Click Save to confirm the changes.
Changing the icons in the left-hand pane of your Facebook newsfeed.
To begin this process you’ll need to first make sure you are signed into your account (obviously). Next, scroll down until you see the Your Shortcuts heading. Here hover you mouse pointer over the heading until you see an Edit option appear to the right of the entry. When it appears click it.
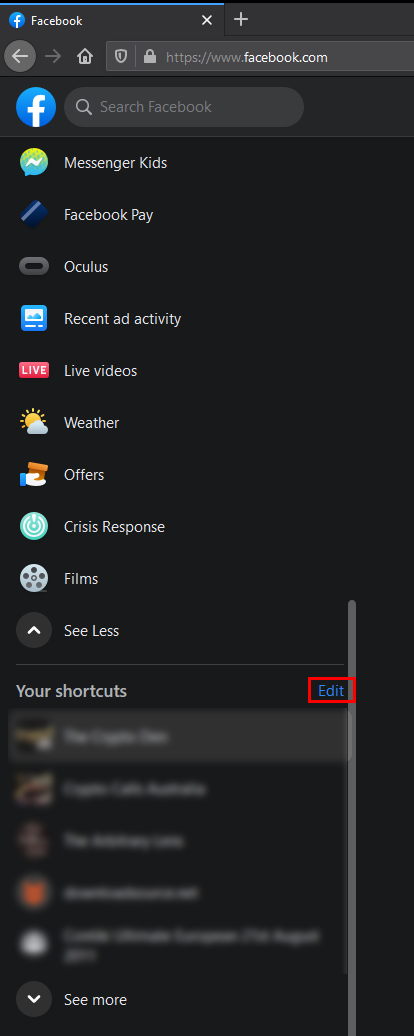
In the new window that appears, you’ll see a long list of groups you are a member of and groups you run. Next to each of these entries, you will see a drop-down option with three different options: Sort automatically, Pin to top and Hide. Now simply choose the one that works best for your needs then click Save.
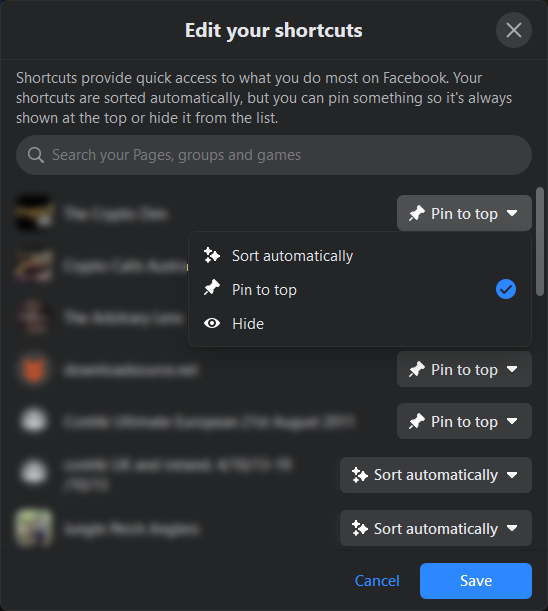
Unfortunately, you can’t edit all of the options shown above the Your Shortcuts option, which would have been an absolutely amazing feature. With time, that may change so fingers crossed Facebook continues to add more flexible customisation options to the platform. Including a dark theme for the Android and iOS apps.
On a side note...
A short tutorial showing you how to quickly and easily stop seeing certain websites when you search for content in Google Chrome or another Chromium-based browser. If you have a specific website you’d rather never see in search results again this is the article for you.
How to block certain websites from appearing in your search results.
