If you have Firefox installed on your computer as your main Internet browser, there’s a good chance you would love to use it in PIP mode (Picture in Picture) to view video content in always on top mode. PIP mode is a new mode in Firefox that allows you to have a video floating as an always-on-top part of your desktop environment while you work in the background.
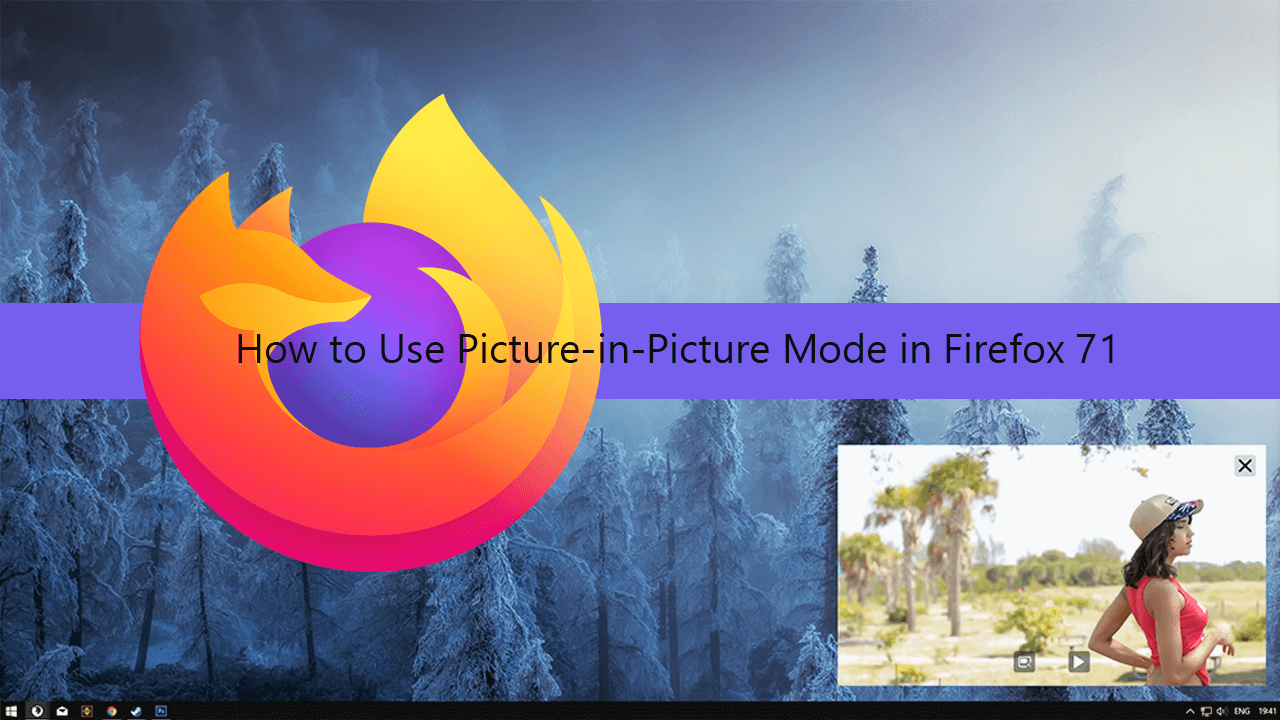
How to Fix the No Sound Bug in ArcheAge: Unchained. (ArcheAge: Unchained Sound Dropping Fix)
The latest version of Firefox, version 71 has finally been released and includes a highly requested featured called Picture in Picture Mode, ‘aka’ PIP. This awesome new feature lets you watch video content in a floating window while performing other tasks on your computer. For example, you can start a YouTube or Netflix video, and shrink it into a corner on your screen to continue watching it whilst performing anything else you’d like, including gaming.
Although the feature has been part of Firefox for a little while, it’s been disabled by default. Which is why a lot of people don’t already know about it and use it. Thankfully it’s super easy to use and something you’ll probably find yourself utilising quite often.
How Do You Enable and Use Picture in Picture Mode in Firefox?
Obviously, the first thing you need to do is update Firefox to the latest version (71). You can find the latest version download listed below you you don’t already have Firefox installed. If you do already have Firefox installed on your computer simply press Alt on your keyboard, then go to Help > About and Firefox will automatically find, download, and install the latest update for you. You’ll have to Restart Firefox afterwards for the change to take effect.
Download Firefox 71 for Windows.
Now that you have the correct version of Firefox visit a website that plays video, YouTube for example, then right-click on the video (anywhere that is video content). This will bring up the YouTube context menu, which you don’t need, so right-click again and the Firefox context menu will appear, with the option to select Picture in Picture.
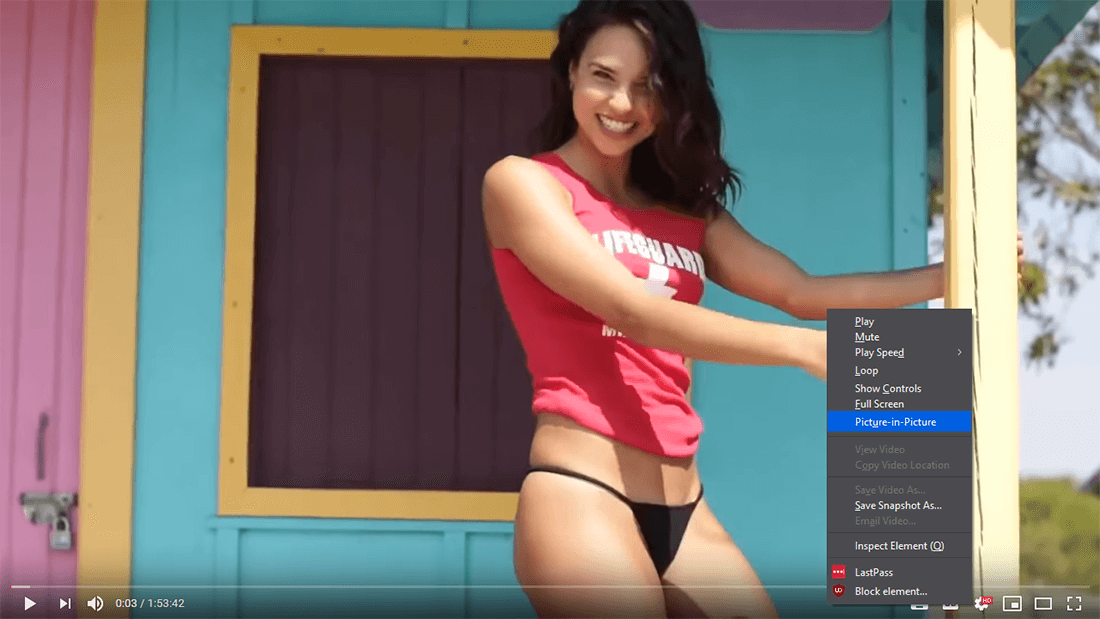
After doing this, the main player will dim and a new mini window playing the video will be placed on your screen. This window can be moved around your workspace and will remain as an always-on-top item. It can also be resized by right-clicking and selecting size, then using the draggable tools to expand or shrink the window. You can also simply grab and drag the window to any location on your workspace at any time, should you be required to move it.
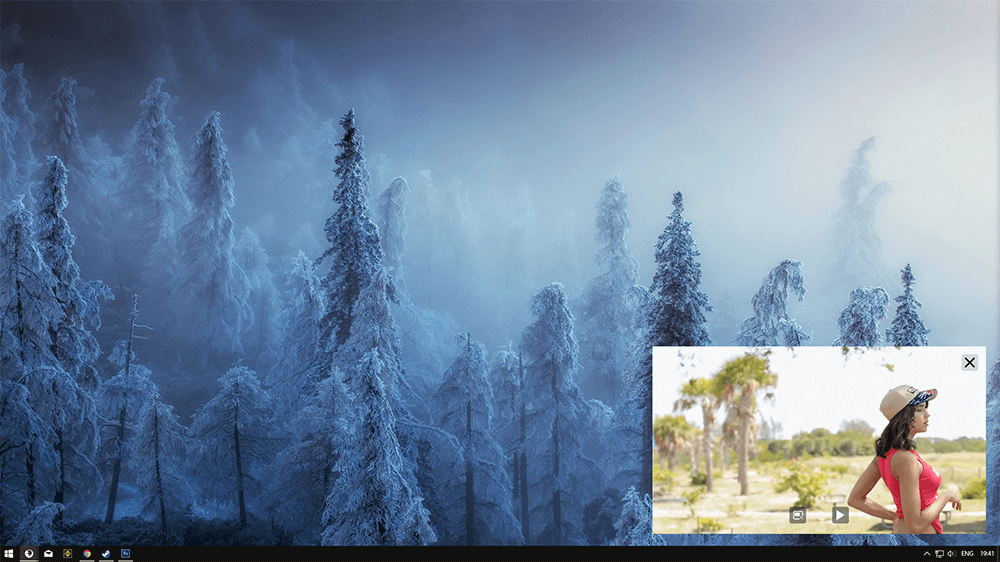
On a Side Note…
If you also happen to be a big Netflix user but hate the new preview content on mouse hover feature. Make sure you check out the following article which will guide you through the simple process of disabling preview on mouse over on Netflix. Sadly this currently only works on Chromium browsers.
How to Stop Autoplay Previews on Mouse Over on Netflix. (Disable Netflix Autoplay Previews)
