If you have been using extensions in the past to force websites to use dark mode. The following article will show you how to enable the feature from within Microsoft Edge Chromium. A brand new feature that has just hit Edge which allows you to reduce eye strain when browsing the web.
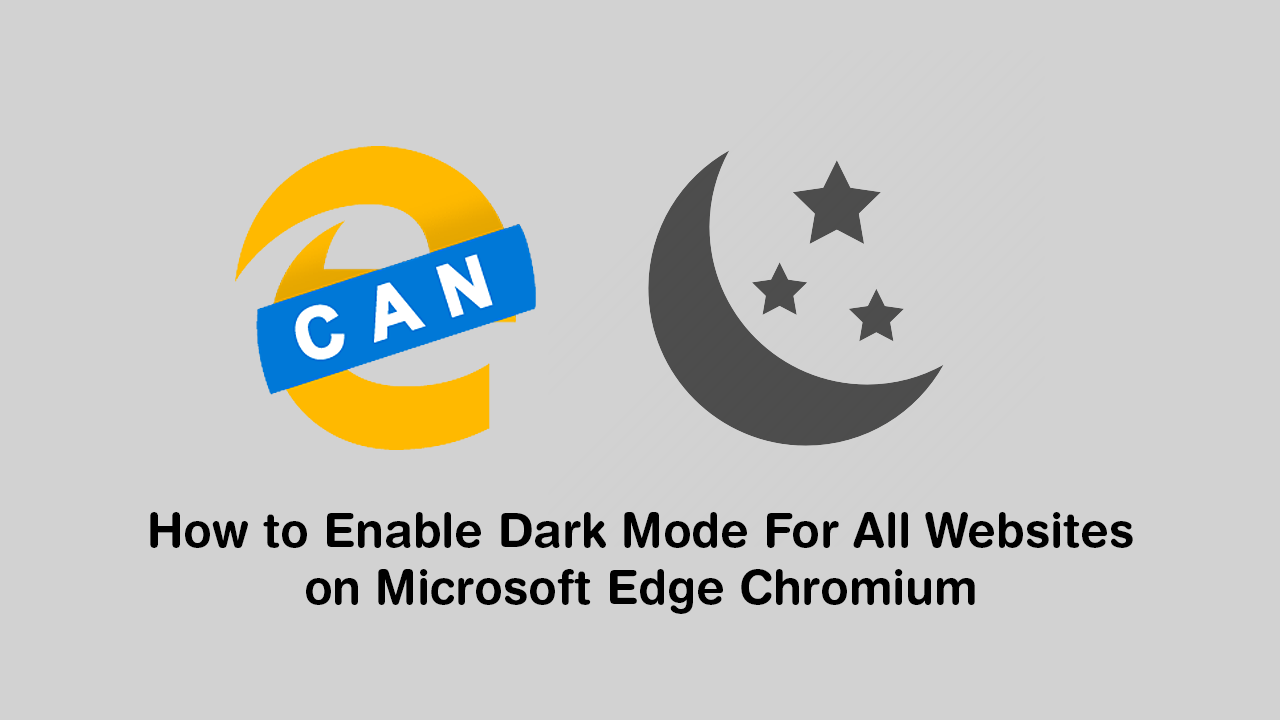
How to Stop the Photos App on Windows 10 Opening When Connecting Your Phone.
Microsoft’s new incarnation of Edge running on the Chromium engine has seen quite a lot of users jump ship from Google Chrome in favour of Microsoft’s intriguing new approach to Internet browsing. Although the move came out of nowhere and caught a lot of experts off guard, it has certainly paid off for Microsoft and end-users. Edge Chromium is fast, smooth, easy to use, has access to all of Chromes extensions, and uses considerably fewer resources (ram) than Chrome.
As Edge Chromium continues to grow, new features are constantly being added to the browser, with some very interesting ones already included as standard. Dark Mode For All Websites being one of the newest and most exciting. By default, this feature is disabled by default but can be enabled via Edge’s Advanced Options menu. So follow along as this article guides you through the activation process.
Related: How to Set YouTube History to Automatically Delete After a Certain Amount of Time.
How Do You Enable Edge Chromium’s Dark Mode For All Websites Feature?
If you’ve made any changes like this in Google Chrome in the past, the following process won’t be all that difficult for you. If however, this is your first time in a browser’s advanced settings, follow along closely, as things may look a little complicated. You’ll also need to make sure you are using Edge version 318 or newer.
Download the Latest Versions of Edge Chromium.
Once you have the latest version of Edge Chromium installed on your device, type the following into the address bar and press Enter.
edge://flags/
Next, use the Search Bar at the top of the page to search #enable-force-dark. Now simply use the drop-down box to the right of the heading to choose an option. To begin, go with Enabled, then Restart Edge. After a restart Edge will start showing websites with the white content replaced. At this stage of the implementation, the feature is a little buggy, so some websites may not fully convert over to a dark mode/theme fully. Others, however, convert flawlessly.
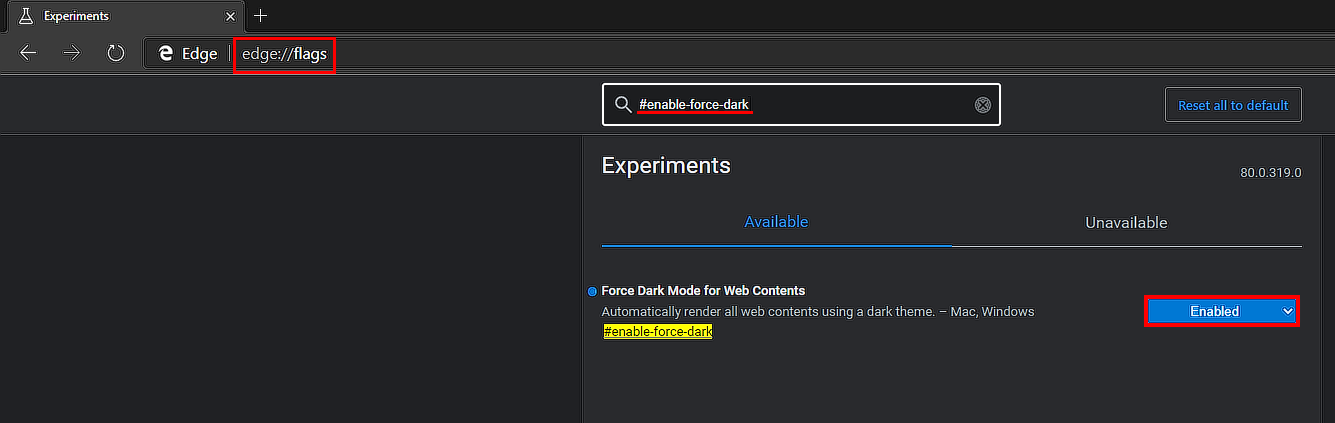
If you have the time I would also suggest testing out some of the other options listed in the drop-down menu. As they may display/convert websites better for your use case/needs. Seeing as there are 6 different options to choose from, there is more than likely one perfect match waiting for you to find and use.
On a Side Note…
If you really want to get dark themes for your most visited websites, check out the following guide which will introduce you to Stylus. Stylus is one of the best ways to custom theme a range of popular websites. Sites such as Facebook, YouTube, Instagram, Reddit, 500px, etc. If you come across an extension called Stylish avoid it as it is has a reputation for collecting huge amounts of data.
