If you are using Windows 11 and would like to set up custom keyboard layouts for different apps that will quickly swap languages, it’s now possible to do so. This article will show you how to quickly and easily configure Windows 11 to allow custom keyboard layouts for different apps, which will let you optimise multiple language usage within apps.

Related: How to disable Microsoft Edge tabs appearing when you press Alt+Tab.
Windows 11 has some interesting features that a lot of people don’t really know about yet. For instance, you can now change the wallpaper for different (local) desktops, use Alt+Tab to switch between Edge tabs, install Android APK files, and a ton of other unique features. One feature that everyone seems to have missed though is the ability to set different keyboard layouts (languages) for different apps.
How you use Windows 11 will determine if this feature is handy for you or not, but it’s a cool feature regardless, especially if you use multiple languages. By default, when you change the keyboard layout on Window, it applies globally to all open apps, programs, etc. On Windows 11, the default keyboard language switch is Left Alt + Left Shift or Win + Space (you need to have installed other languages for it to work though).
With the new system, you can now configure Windows 11 to use a predetermined keyboard for individual apps, for example, if you want to use a German keyboard for something, Spanish for something else, and English for the rest, you can now do so quickly and easily. So follow along as we guide you through the process.
Note: You can also find and use this feature on Windows 10 under the exact same location.
How to set different language keyboards for different apps on Windows 11.
To make this change you’ll need to do the following.
- First, open Settings by pressing the Windows Key + I.
- Now click Time & Language in the left-hand pane then click Typing in the central area.
- Next, scroll down and click on Advanced keyboard settings.
- Here enable Let me use a different input method for each app window.
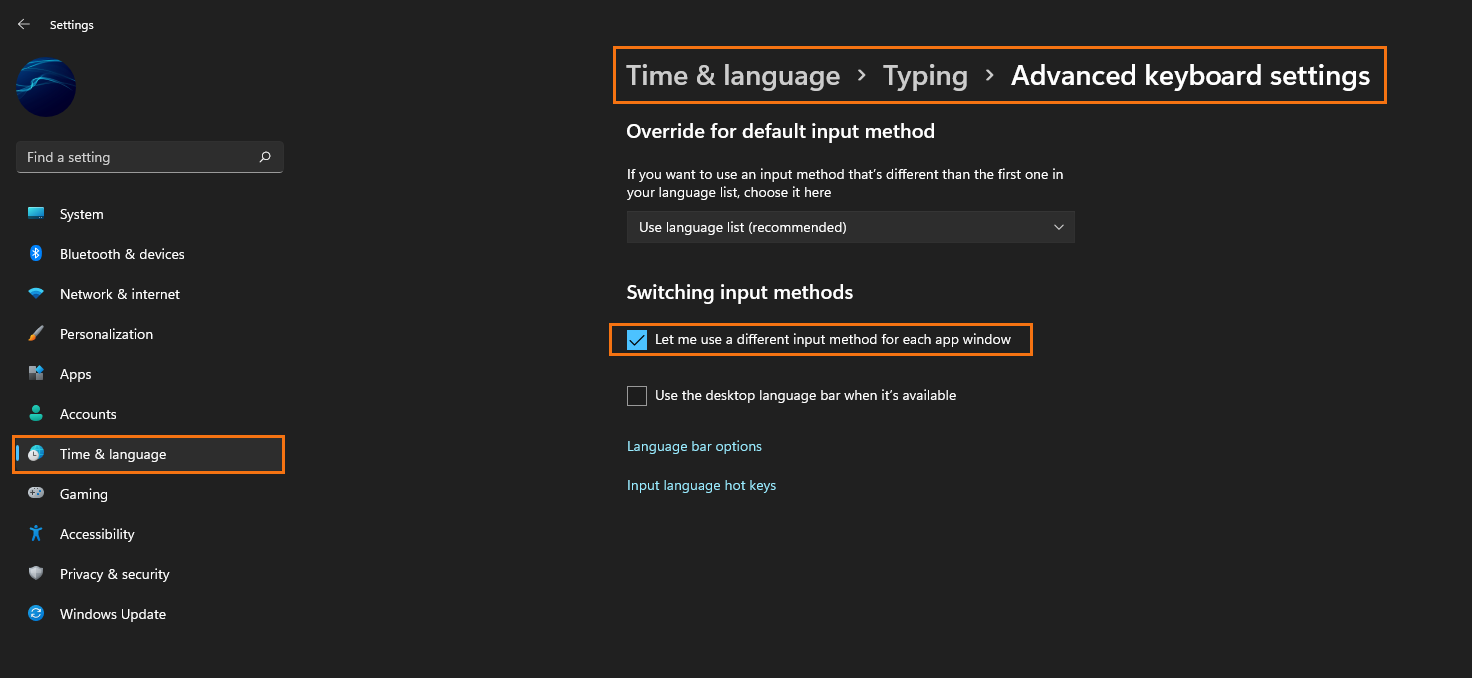
And the change will instantly take place. Now let’s find out how to use it because Windows doesn’t really explain it very well.
How do you use different language keyboards on Windows 11 once you have enabled them for each app?
So now that you have enabled the ability to use different language keyboards for different programs and apps, here’s how to use them.
- First, open a program say Microsoft Edge. This program will automatically default to the last keyboard language you used.
- To set a different language for a different program/app simply open it, then press the Keyboard shortcut Windows Key + Space to switch to the other language.
- Now each app will be configured to use that language moving forward.
Apart from the initial language popup you see when you use the shortcut, you won’t see a visible sign that these programs/apps are using a specific keyboard, you will simply have to remember which keyboard you were using. If you are unsure you can simply press the keyboard shortcut to change or check the language again. If you want to change the keyboard shortcuts for language switching on Windows 10 or 11 please check out our guide here.
