If you use Microsoft Edge and are always excited to jump on new features, you’ll be excited to know that Edge now has a special mode called Efficiency Mode which allows you to manage how Microsoft Edge functions under different power environments. Battery saver, battery power, plugged in etc.
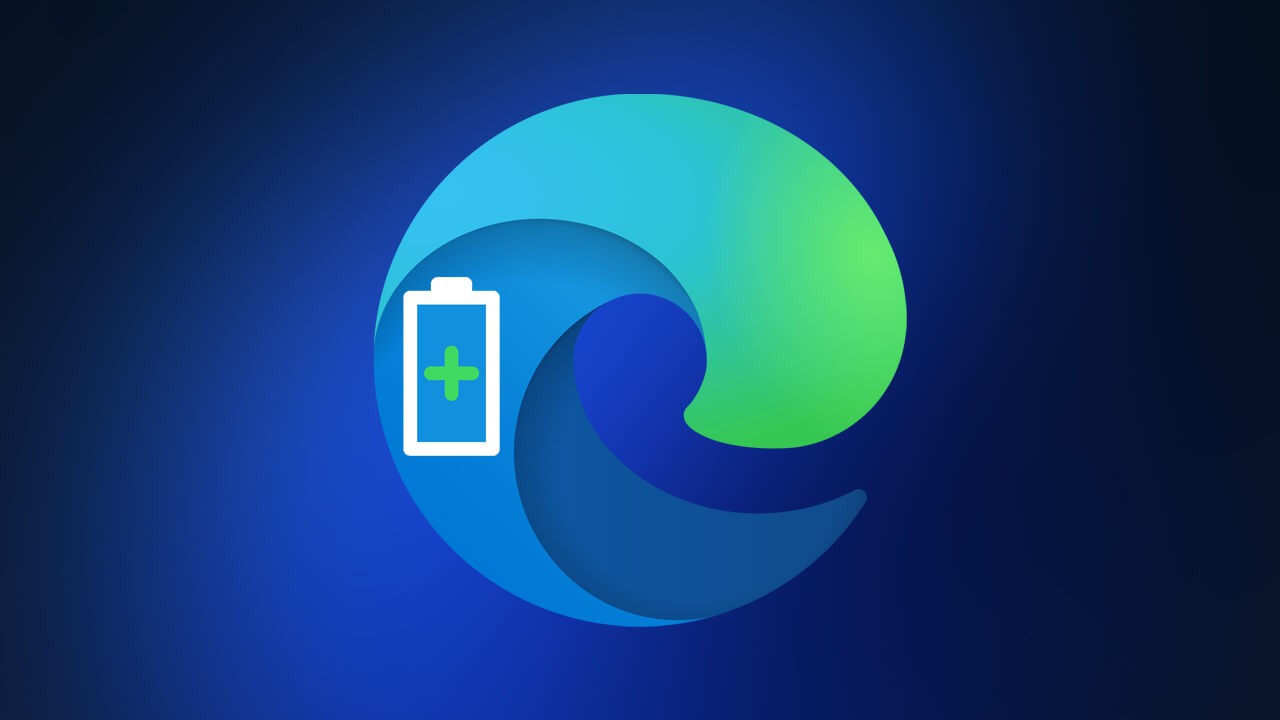
Related: How to stop restart required notifications after updates on Windows 11.
As battery technology available for mainstream devices has struggled to meet the power consumption levels of constantly evolving hardware, companies like Mircosoft have taken steps to improve software efficiency. Although most people assume a bigger, more efficient battery is the only way to make devices last longer per charge. This is only part of the puzzle.
Software is another major aspect of battery life that users don’t pay enough attention to. For example, poorly optimised software will force your computer to use more CPU, RAM and GPU power to get tasks done. In turn, this extra strain shortens the amount of time you get to use your device per charge. Thankfully a lot of companies have started to realise this and made some very impressive software updates that dramatically improve battery life.
The most recent example of this is Microsoft’s new Efficiency Mode in Edge. Which “Helps extend battery life by saving computer resources (CPU, memory). Benefits may vary depending on your device, applications, and individual browser habits.”
Quick steps to enable Efficiency Mode (battery saving mode) in Edge:
- Open Edge.
- Go to Settings.
- Click System and Performance.
- Next, use the drop-down menu and choose one of the following options.
- Never:(off) Disables Efficiency mode.
- Unplugged, low battery: Enables it once your device hits its low batter point.
- Unplugged: Enables Efficiency mode as soon as your device is unplugged.
- Always: Keeps Efficiency mode enabled all the time.
How do you enable Efficiency Mode in Microsoft Edge? Disable Efficiency Mode in Microsoft Edge.
To begin, the first thing you are going to need to do is update Edge to the latest version. Although Edge is usually quick to update itself. You can force an update by going to Settings > About and letting the process complete.
- Now that you are on the latest version of Edge, open the browser, then click the three dots in the top right-hand corner then select Settings from the list.
- Now that Edge is open, change to System and Performance in the left-hand pane.
- Underneath the Optimise Performance tab use the drop-down menu to select one of the following options:
- Never: (off) Disables Efficiency mode.
- Unplugged, low battery: Enables it once your device hits its low batter point.
- Unplugged: Enables Efficiency mode as soon as your device is unplugged.
- Always: Keeps Efficiency mode enabled all the time.
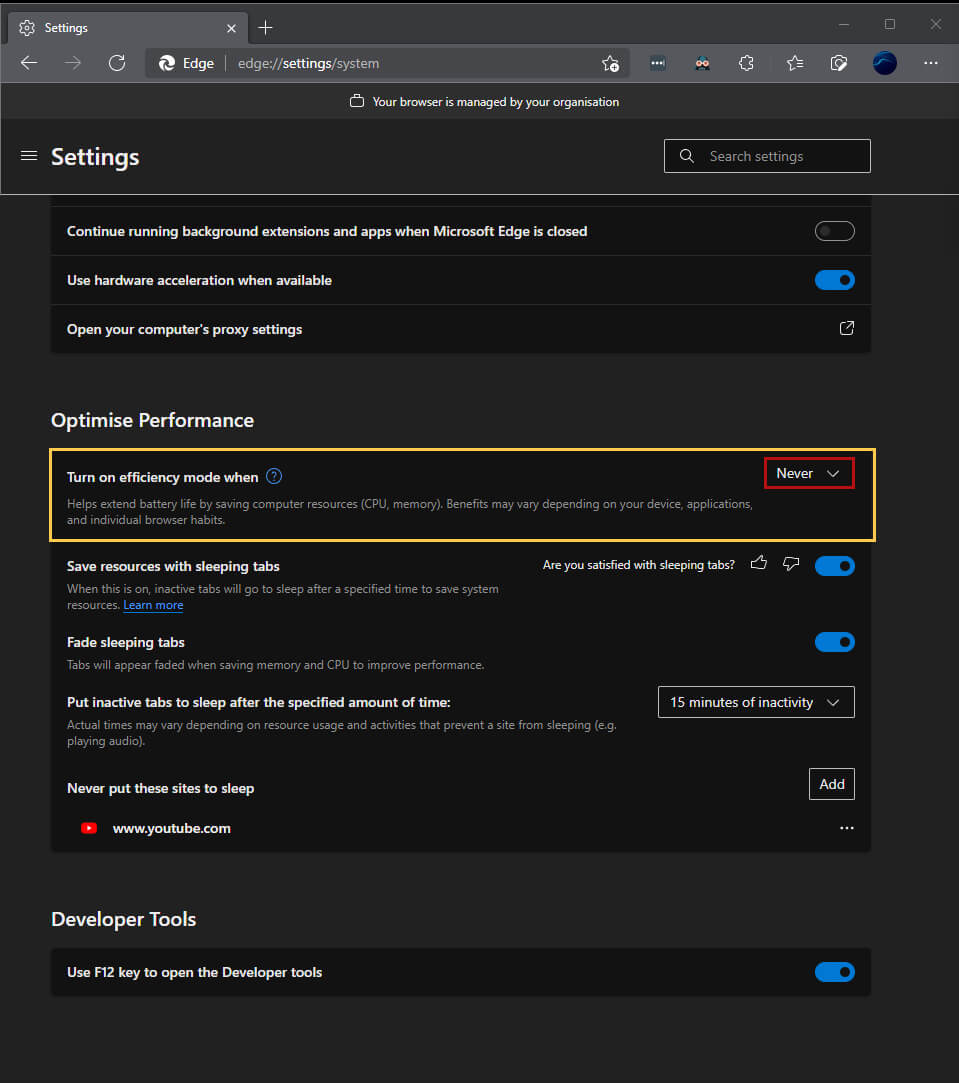
Once you have selected the option it will automatically come into effect, however, I also suggest that you look at all the other settings underneath the Optimise Performance tab using an assortment of these features, you can optimise Microsoft Edge for prolonged battery life really well.
