If you are using Windows 11 and would like to enable or disable File Explorer Thumbnail Previews (the little images on folders in File Explorer). This article will show you how to quickly and easily enable them. Although they are disabled by default, you can enable them without much effort or extensive Windows knowledge.

Related: How to fix File Preview not working after renaming files on Windows 11.
Windows 11 has seen quite a few interesting features make their way to the operating system over the last few months. But there are also quite a few features that have always been part of the system that people either don’t know about or don’t know how to use. One of these features is File Explorer folder thumbnail previews.
Thumbnail previews in File Explorer allow you to view a tiny portion of the folder's contents from the thumbnail. This allows you to quickly and easily differentiate between folders without having to resort to their text descriptions. Although the preview images are set by default it is possible to manually choose the cover image for thumbnail previews as well. So if you’d like to enable folder thumbnail previews on Windows 11 follow along as we guide you through the process.
Where do you enable File Explorer thumbnail previews on Windows 11?
To enable thumbnail previews in File Explorer on Windows 11, you’ll need to do the following.
- First, open File Explorer, click the 3 dots along the top row, then click Options.
- Next, change to the View tab and place a check (off) or remove the check (on) from the Always show icons, never thumbnails box and click Ok.
- As soon as you make the change it will take effect.
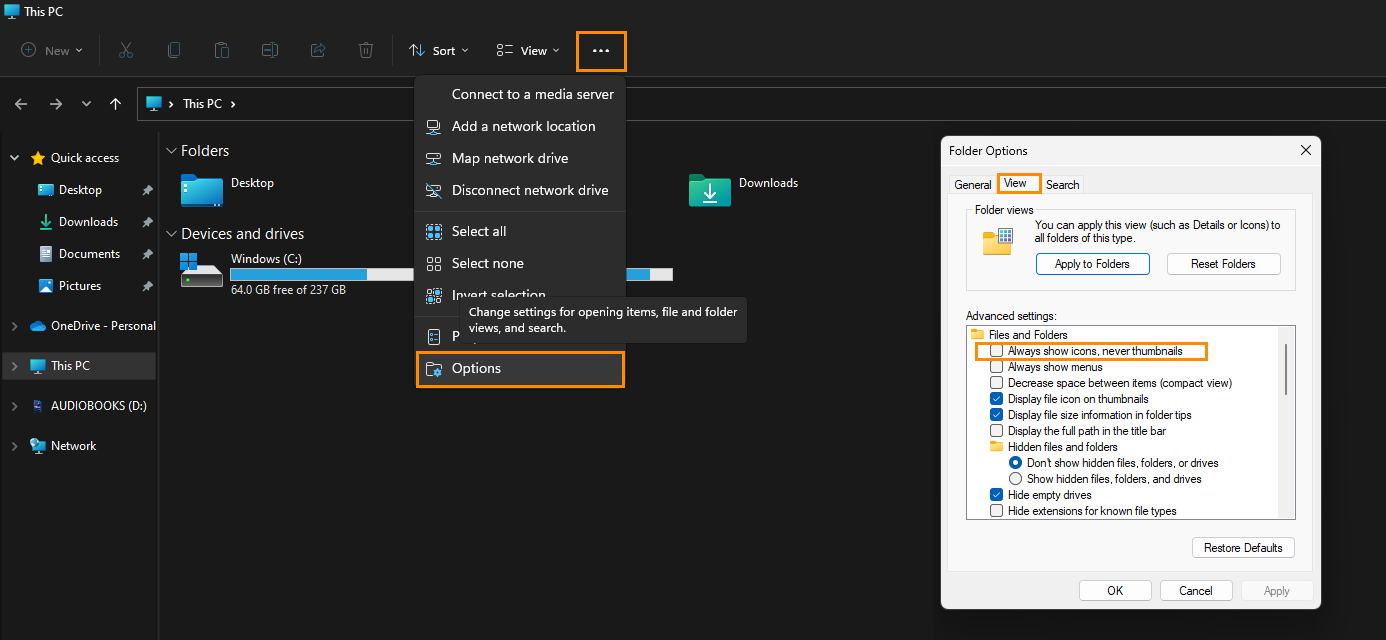
If you don’t see them update, you may need to clear the Thumbnail Cache.
To clear the thumbnail cache on Windows 11 you’ll need to do the following.
- Open Disk Cleanup by searching for it from the Start menu.
- Next, choose C: drive and click Ok.
- From the list of options that appears select the Thumbnails box and finally click delete to confirm the process.
- When the process has been completed,Restart your computer and the change will take effect. You should now be able to see thumbnail previews for nearly all types of folders on Windows 11.
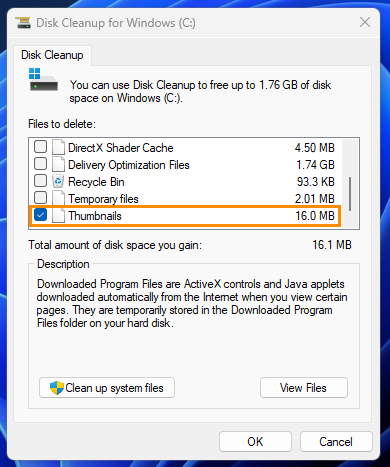
How do change the images that are shown on Folder Previews in File Explorer on Windows 11?
If you aren’t happy with the images that are currently being shown on folder previews, you can manually choose the images that are on display. This only takes a couple of seconds to do, but it is a manual process for each and every folder that you want to change. So you will need to repeat it for all of them.
How to Change the Pictures Showing on Folder Icons on Windows.
