If you are having issues downloading specific files and software when using Microsoft Edge, this article will show you how to disable (PUA) Potentially Unwanted Application Protection. A feature of Edge that aims to protect your system from unwanted and potentially annoying software. As this feature can sometimes be a little overprotective it’s important to know how to disable it should it prevent you from downloading files you know are safe.

Microsoft’s latest version of Edge running on the Chromium engine is quite a capable browser and handles most tasks thrown at it just as good as or better than Google Chrome. It also uses far fewer resources and has full extension support for extensions found on the Chrome Web Store and the Microsoft Store.
As well as this, it also has built-in protection/security software designed to keep unwanted and malicious programs/apps/files off your system. The feature is called Potentially Unwanted Application Protection and does its job very well, however, can be a little over-protective from time to time. As a result, you may find yourself needing to disable it in certain circumstances. Thankfully doing so is super easy, so follow along as we guide you through the process.
How Do You Disable (PUA) Potentially Unwanted Application Protection in Edge? A Feature That May Be Preventing Downloads in Edge Chromium.
For the most part, PUA/PUP protection in Edge Chromium is designed to keep annoying software off your PC. For example, software that may be bundled or software that has been flagged as bloatware. Just remember this protection isn’t specifically casting its net to catch viruses, malware, and ransomware.
Software that may:
- Offer other software as an advertising bundle.
- Software that installs without your consent.
- Software trying to circumvent other protection methods.
Depending on the version of Edge you are using, this feature may be enabled or it may be disabled by default, so make sure you follow closely to configure it for your needs.
Enable PUP/PUA Protection in Edge Chromium From Edge://Flags.
To begin, type edge://flags into the address bar and press Enter. Next, search PUA using the search box and the Potentially Unwanted Application Protection flag will be brought to the top of the page. Now simply use the drop-down box to adjust the setting to either Enabled or Disabled. Finally, Restart your browser, and the change will take effect.
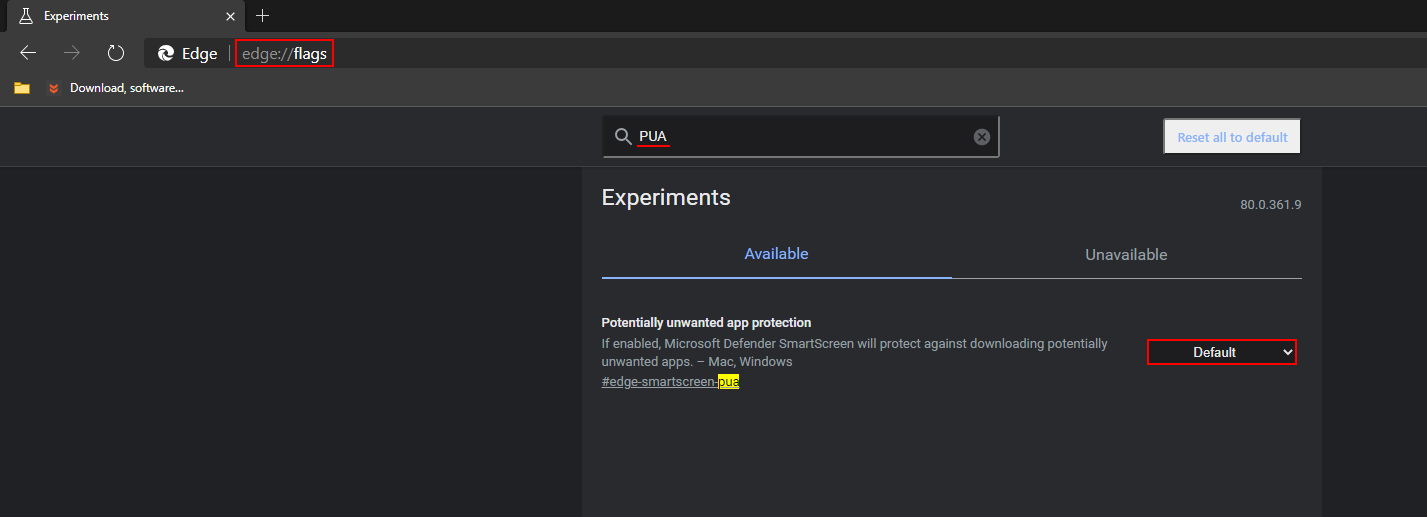
Now that you have enabled the setting within flags, you’ll have access within Edge’s main settings page. To access it go to Settings > Privacy and Services then flip the toggle next to Block potentially unwanted apps to On (blue). It’s important to note that at this stage there aren’t any options available to make exceptions.
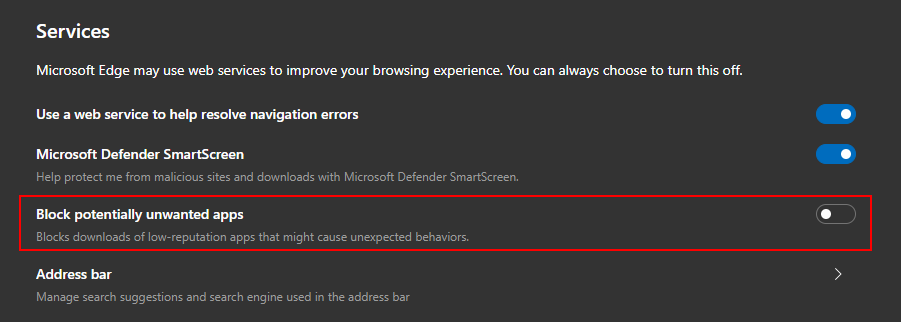
On a Side Note…
If you also happen to be having issues updating your Windows 10 PC to version 1909, make sure you check out the following article which will guide you through one of the lesser-known fixes for this major Windows update problem.
How to Fix Windows 10 Not Updating to Version 1909. (Can’t Update Windows 10 to Version 1909)
