If you are using Windows 10 and would like to make some changes to Reputation-based protection settings. This article will show you how to enable or disable Reputation-based settings on Windows 10. Although it is recommended to leave this feature enabled by default you can disable it if you are confident in your abilities.
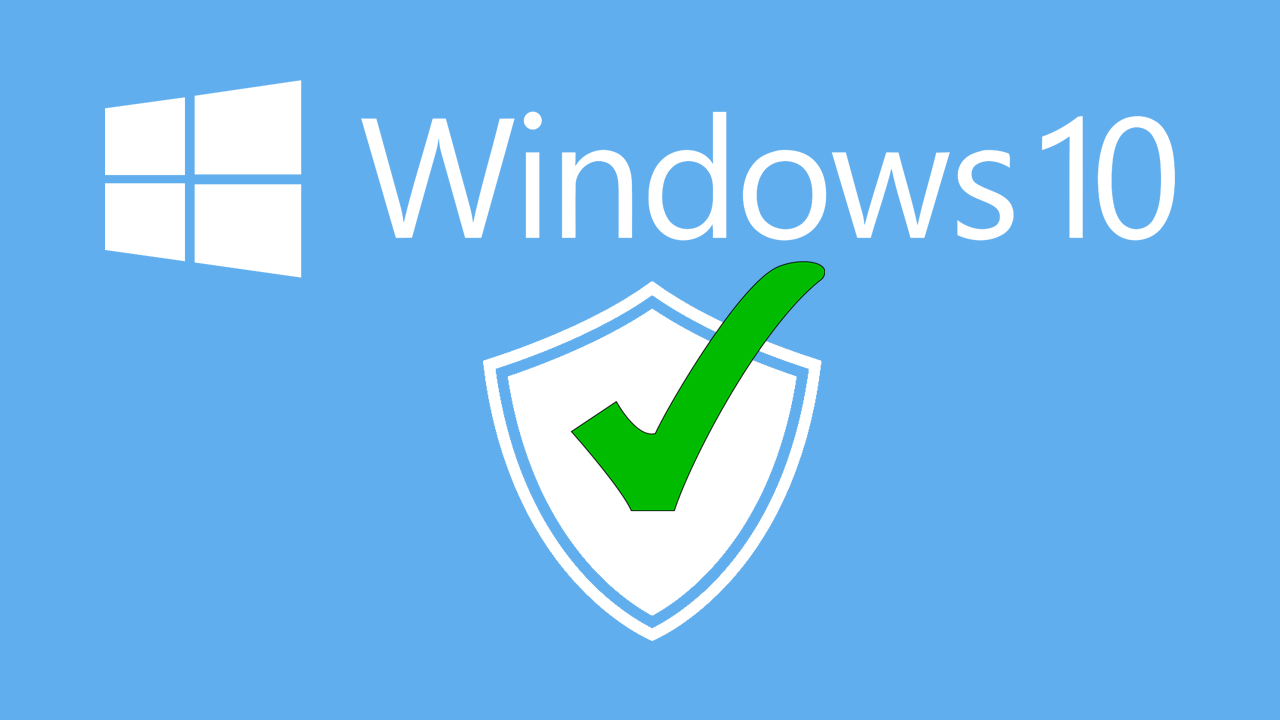
Related: How to stream to multiple platforms at the same time. Twitch, YouTube, Facebook, etc.
Windows 10 has a lot of different and very complex security settings that secure the operating system from malicious content and unwanted outside intrusions. For ninety-nine percent of the population, Windows 10’s default settings are perfect and shouldn’t need adjusting very often, if ever. All that is required are regular updates and everything will continue to run smoothly.
If you are someone who has a better understanding of the Internet and malicious content/threats, there are some features of Windows 10 that you may wish to gain more control over. This will allow you to hide certain warnings and prompts in favour of a more manual approach. Over the years we’ve covered quite a few different system configurations for Windows 10 to remove some of the more regular prompts that advanced users don’t necessarily need.
This guides focus will be on disabling and reenabling Reputation-Based protection on Windows 10. Reputation-based protection is quite a good security feature that verifies legitimate and reputable software, allowing you to make informed decisions on what you are installing on your PC. Although it is a valuable feature it can get a little annoying if you know what you are doing. So how exactly do you disable Reputation-Based protection on Windows 10?
Quick steps for disabling RBP:
- Open Settings.
- Go to Updates & Security.
- Then, Windows Security in the left-hand pane.
- Now Open Windows Security.
- Go to App & browser control in the left-hand pane.
- Finally, click Reputation-based protection settings.
- Now disable the option that best suits you under Potentially unwanted app blocking.
How do you disable Reputation-Based Protection on Windows 10?
To disable or enable RBP on Windows 10, you’ll need to do the following. First make sure you have the latest version of Windows 10 installed on your PC, then start the steps below.
- Open Settings, then go to Updates & Security and click Windows Security in the left-hand pane.
- Next, click Open Windows Security in the central pane near the top of the screen.
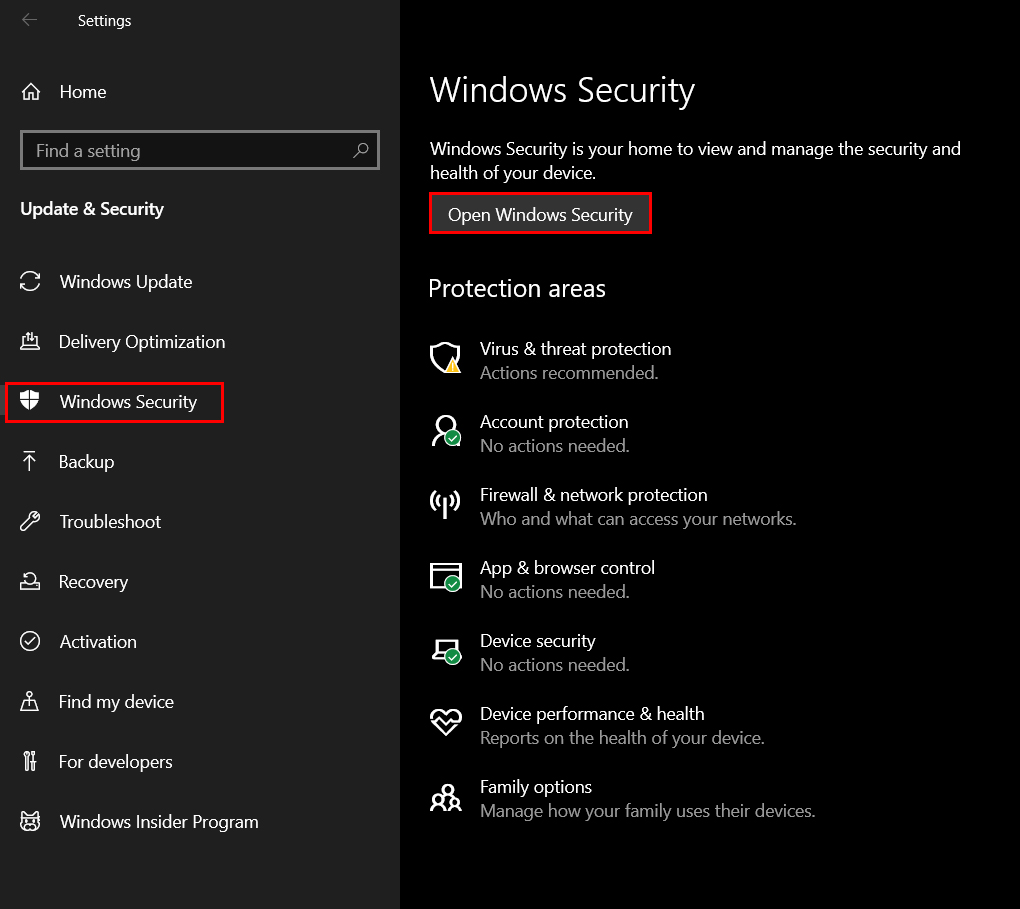
- This will open a new window where you will need to click App & browser control in the left-hand pane. Now in the central area click Reputation-based protection settings.
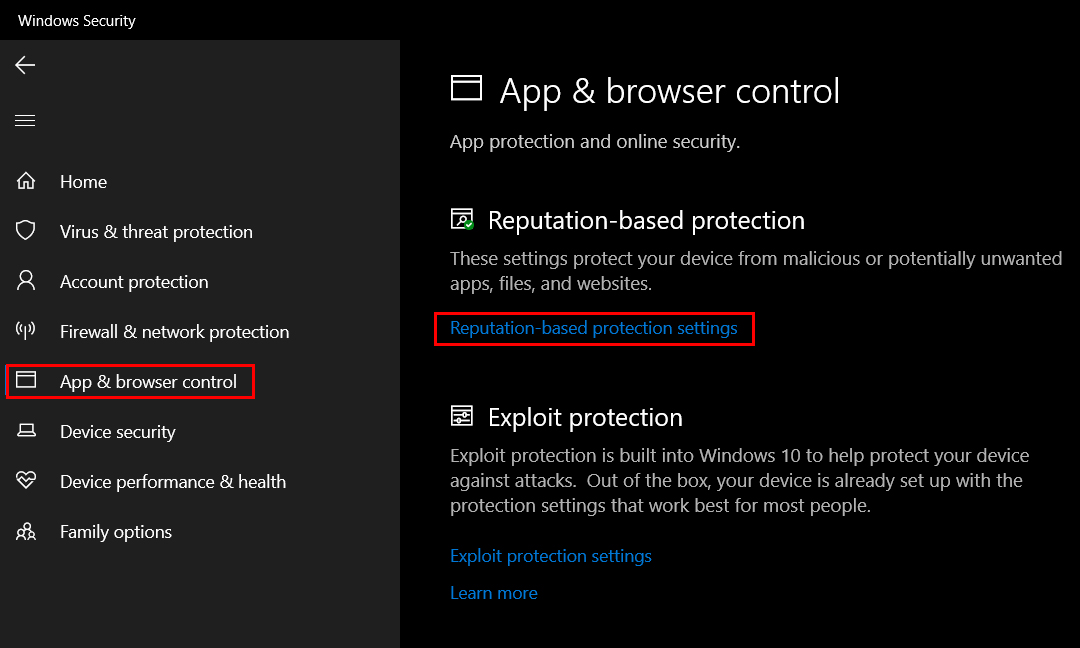
- Finally, scroll down to the bottom of the screen and you will see several different options below Potentially unwanted app blocking. Simple disable and/or customise these options to best suit your requirements.
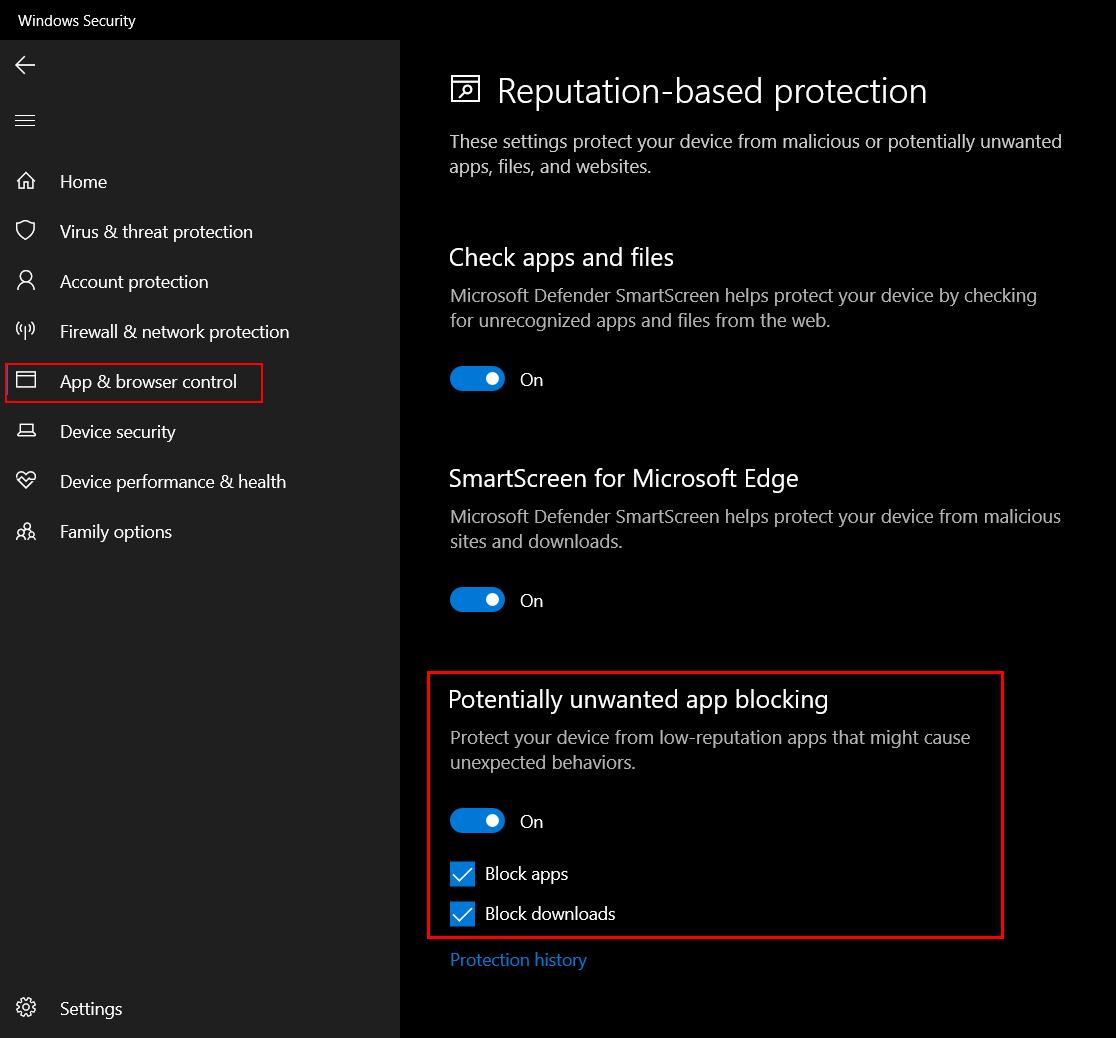
Just remember that whatever changes you make here you can undo at any time, so if something isn’t working for you, just change it back. If you aren’t 100% confident in your ability to determine safe sources and downloads, I strongly suggest leaving everything enabled and dealing with the occasional annoyance of these prompts.
