If you are using Firefox and like to stay ahead of the game with new features and user interface changes. This article will show you how to quickly and easily enable the new Firefox Proton user interface. Although this UI update is due to be rolled out over the next few weeks/months, you can get in early and force enable it now.
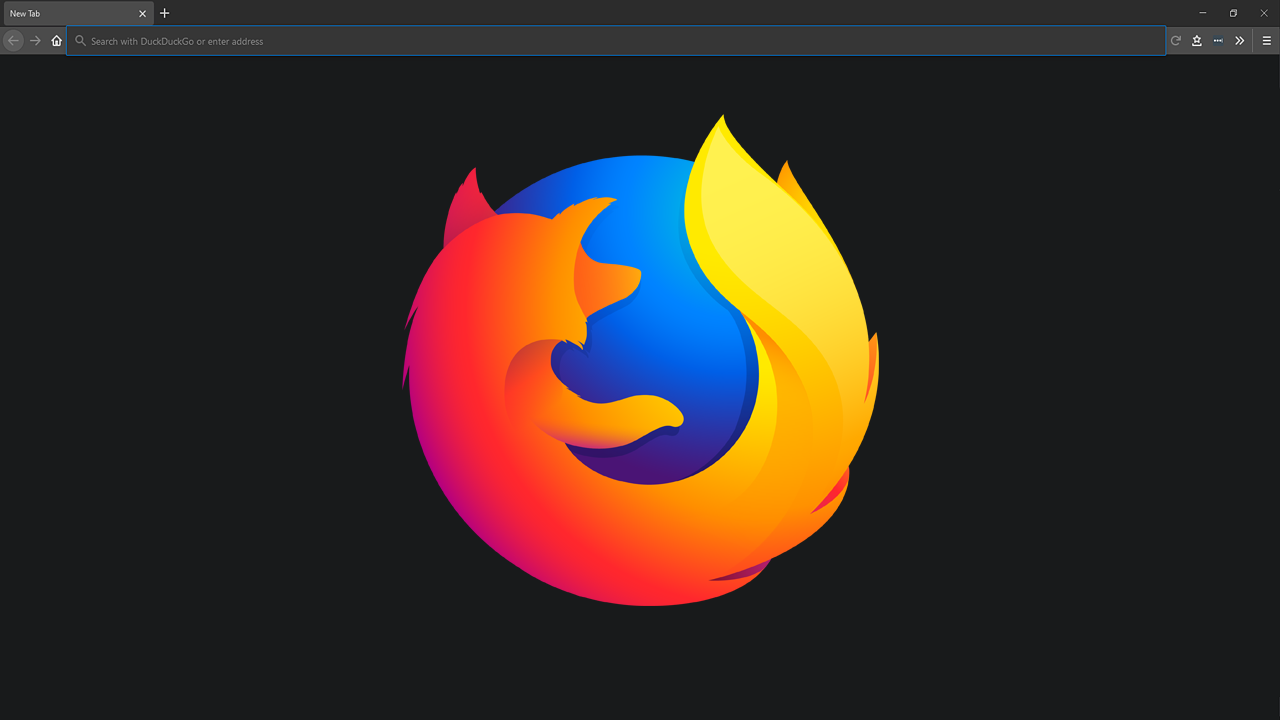
Related: How to only view preferences you’ve modified in about:config on Firefox.
It has been quite a long time since the Firefox interface has had a full overhaul, with the last major change happening back around version 57. Although the current Firefox user interface (UI) is pretty damn good and doesn’t really need a change, the impending Firefox Proton UI change isn’t all that far away.
If you are someone who likes to stay ahead of the curve, it is possible to enable the new Firefox Proton user interface right now from the Firefox about:config advanced options menu. I recently made this changed and switched over to the new Firefox Proton interface and don’t really find it all that much different. The only real change that I have noticed is the change to the settings menu and location of options. Which has moved to the Firefox ribbon menu which can be accessed by pressing the Alt key on your Keyboard.
How do you enable the Firefox Proton user interface manually? Get Firefox Proton Now.
To begin the process of enabling the new Firefox Proton interface, you’ll need to make sure you have the latest version of Firefox installed on your device (Android excluded) To do this open Firefox, then press the Alt key on your Keyboard and select Help > About Firefox. This will ask Firefox to check for and install any available updates.
- Now that Firefox is up to date, you can enable Proton. To do this, open Firefox then type about:config into the address bar and press enter. (You may have to accept a warranty prompt if this is your first time using about:config)
- Now that you are on the about:config page, use the search bar to search for the following entry:
browser.proton.enabled
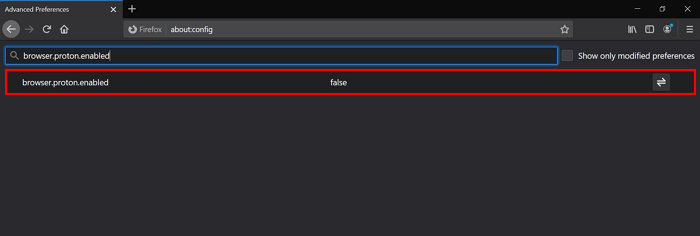
- This will bring up a single entry that will be labelled as false. Double-click this and the value will change to True(enabled) After you have made the change, Restart Firefox then proceed with the next step.
- Now go back to about:config and repeat the process for the next three entries:
browser.proton.appmenu.enabled
browser.proton.tabs.enabled
browser.newtabpage.activity-stream.newNewtabExperience.enabled
Note: You may have to click the small plus icon in the top right-hand corner once you have searched an option to view its value. Once you can see it, just double-click again to change it from False to True.
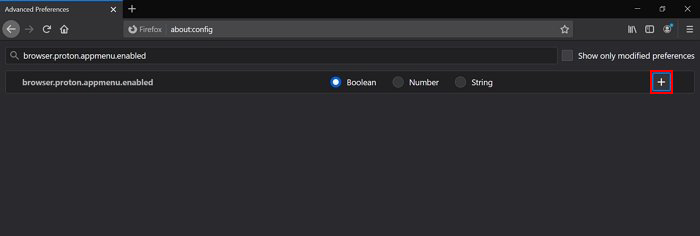
- After you have changed all of the above entries from False to True, Restart Firefox and you should see the changes take effect the next time you start Firefox.
At this stage, there isn’t that much of a noticeable visual change. The only really noticeable change is the top menu has become a little wider and the settings menu has shifted to the original Alt key location which brings down a ribbon menu from the top of the screen. As the official rollout for Firefox Proton is still a little way off, you may see other small changes appear on the interface over time.
