If you use Firefox for all your Internet browsing, it’s now possible to enable two-factor authentication (2FA) to protect your saved/remembered passwords and your account. If you’re unfamiliar with 2FA it's an extra security measure you can use to protect online accounts from unauthorized access.
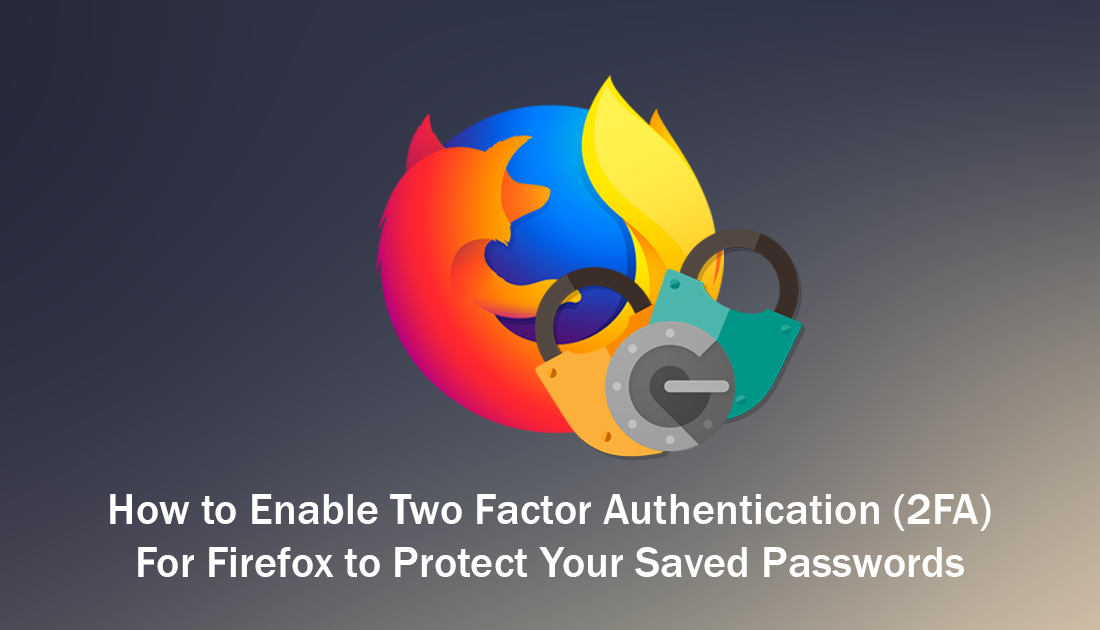
How to Rename or Remove Start Menu Entries.
Two Factor Authentication has been around for quite some time now and is still considered one of the best ways to protect online accounts from unauthorized access. Although it isn’t mandatory to use 2FA, most websites, apps, programs, games, and clients, recommend it as something you should take the time to enable and backup. Especially if you are syncing your Firefox information between your devices.
A detailed explanation of 2FA from wikipedia can be found here.
2FA comes in a variety of different formats, some forms allow you to use your phone (text message) or email to verify your identity, whilst others use special applications which generate codes to protect your account. Below are 2 of the most popular 2FA apps available for both iOS and Android.
Download Google Authenticator From Google Play.
Download Google Authenticator From the App Store.
Download Authy From Google Play.
Download Authy From the App Store.
Note: Once you have installed a 2FA app on your device make sure you check out our guide on backing up 2FA before you start using the app. It will save you some time down the track, especially if your mobile device is lost or stolen.
How Do You Add Two Factor Authentication (2FA) to Your Firefox Account?
Now that you have a good understanding of 2FA and an app to use, you can add 2FA protection to your Firefox account. Unfortunately, as the feature is currently still in roll out phase, you may not be able to access 2FA options from directly from your browser and account page. If this is the case for you, you can instead use the following link to go directly to the Firefox 2FA page.
https://accounts.firefox.com/settings?showTwoStepAuthentication=true
Once you are on the Firefox 2FA page, scroll down to Two-Step Authentication and click Show to expand the section. Now click Verify.
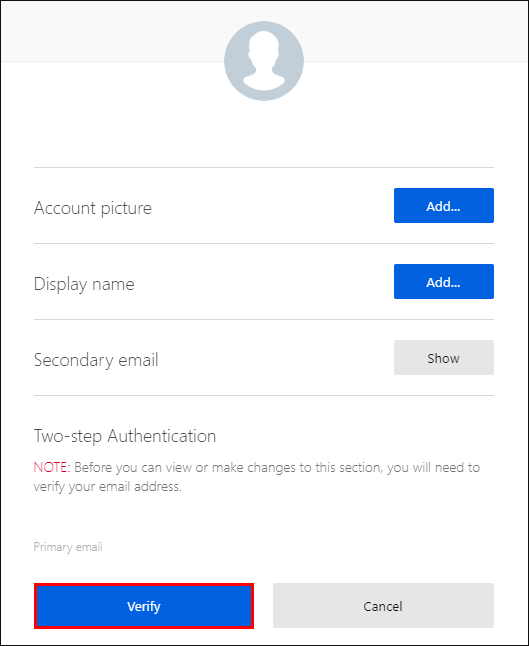
Then check your email account for the verification email. After you have accepted verification go back to the 2FA page and click Refresh. After refreshing the page, you’ll be able to click Enable to get a scannable 2FA code.
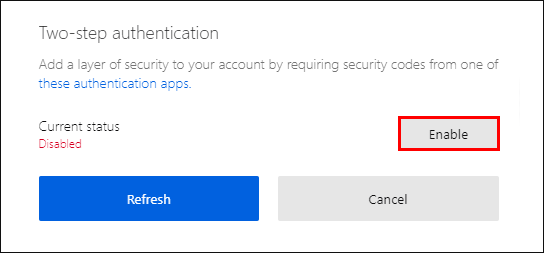
Once you have the code on screen scan it with your mobile device, then enter the code generated in the app into the Security Code box in the browser.
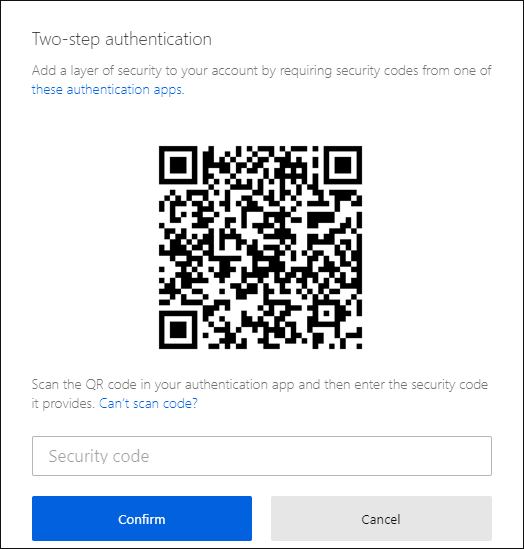
When you have done this, you’ll be given 8 one time use recovery codes to use if you lose your 2FA device. MAKE SURE YOU KEEP THESE IN A VERY SAFE PLACE!
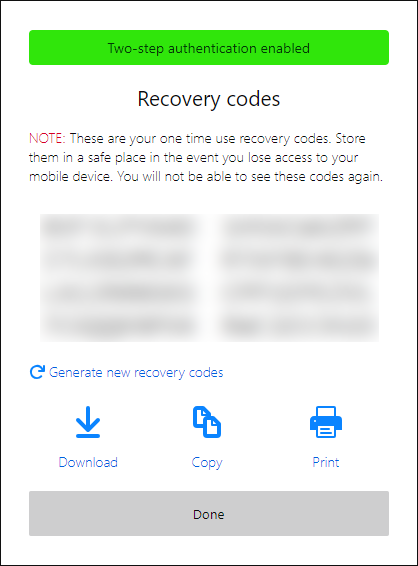
On the odd chance you lose your recovery codes but still have your device, you can go back into Firefox 2FA settings, disable 2FA, then re-enable it again to get a new list of codes. Alternatively, you can also just click Replace Recovery Codes. Don’t forget to check out our full guide on making a backup of your 2FA security.
