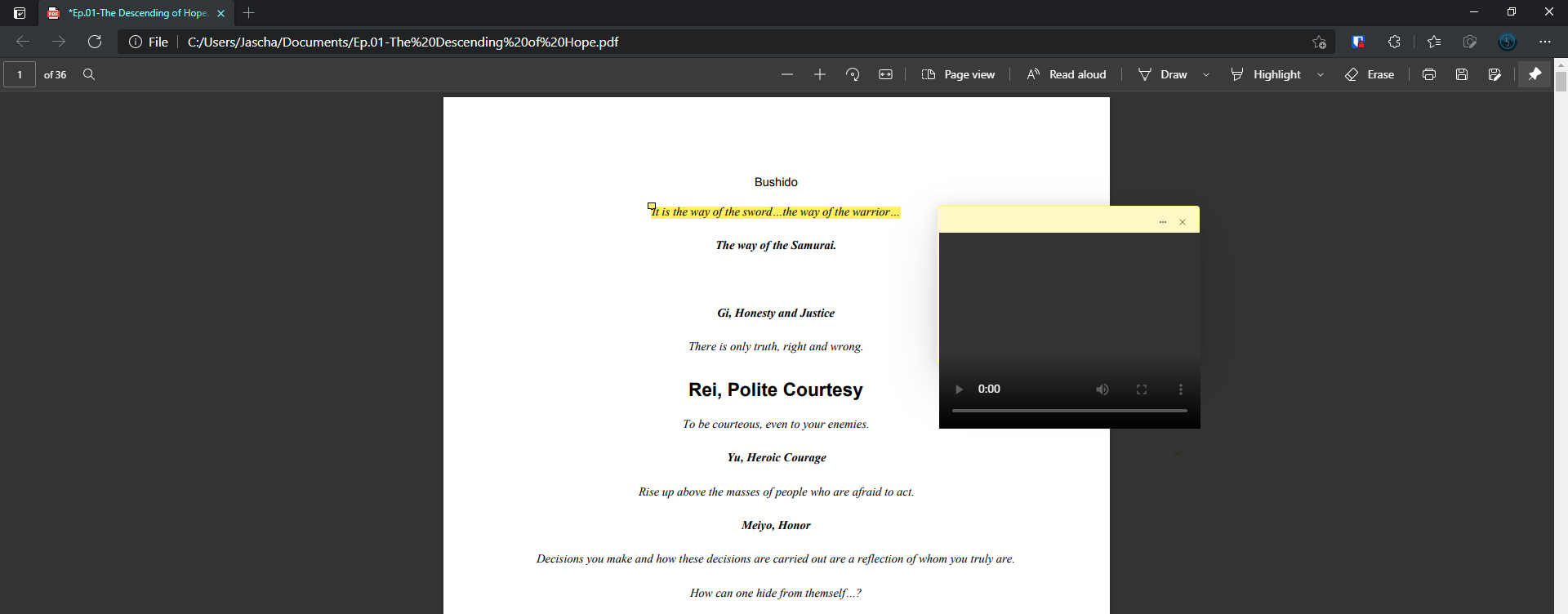If you are using Microsoft Edge to open and view PDF files rather than Acrobat or another dedicated PDF viewer. This article will show you how to enable video commenting support for Microsoft Edge. A fantastic new feature of Edge that adds an entirely new way to get your message across when commenting on PDF files.
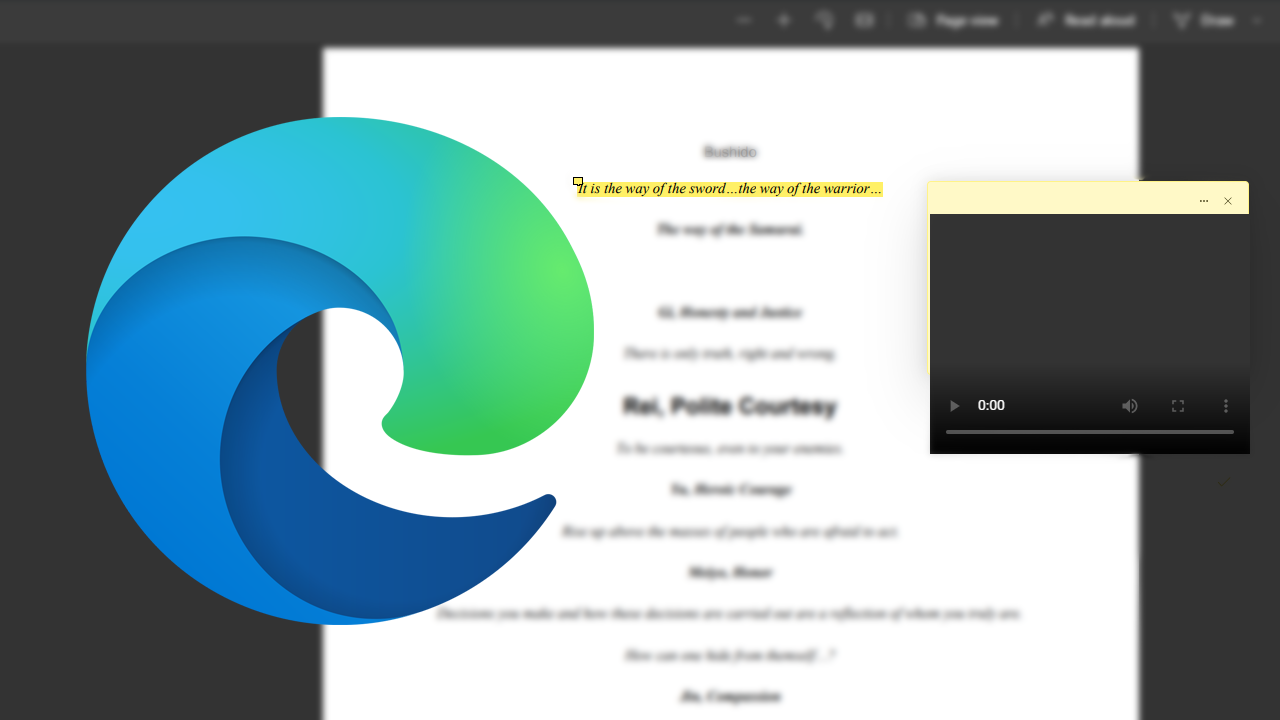
Related: How to disable downloading in Microsoft Edge.
Microsoft Edge has seen more updates and features than any other browser this year, reinforcing the fact that Microsoft has serious plans for the new variant of Edge. If you haven’t tried the new browser properly, now’s the perfect time to jump on board and give it a whirl. Not only is it more resource-friendly than Google Chrome, but it’s also on par for speed and loading times. I recently made the switch 18 months ago and the only thing I don’t like about it is that translate converts currency values as well as text...
The latest feature to find its way to Edge adds the ability to comment on PDF files using videos. Although this is might seem like a pretty unusual feature to add to a browser, there are plenty of situations you will find it useful, especially if you need to explain something in great detail, which doesn’t quite translate to text with the same emphasis. As this feature has only just been released, you can only use it on Microsoft Edge Canary for the time being, however, it should roll out to the stable release of Edge soon enough.
Download Microsoft Edge Canary.
Quick steps for enabling video commenting in PDFs:
- Update Edge.
- Open Edge paste edge://flags/#edge-video-comments-pdf into the address bar and press Enter.
- Change the drop-down from Default to Enabled, then Restart Edge.
- Now it is enabled.
- Skip to the end of this article to find out how to use it.
How do you comment on PDF files using videos? You’ll need to use Microsoft Edge.
Once you have downloaded and installed Edge Canary, you’ll still need to enable video commenting for PDF files within Edge’s advanced settings. Although this looks complicated, it’s actually really easy, so let’s begin.
- Now that you have the correct version of Edge installed on your device, you’ll need to open the browser then type edge://flags into the address bar and press Enter.
- This will take you to a new page full of advanced settings and features. On this page, type Add video comments into the search box and you should see a single entry appear called Add video comments in PDF highlighted in yellow.
- Next to Add video comments in PDF, you’ll see a drop-down box where you will need to change the option from Default to Enabled. After you have made the change, Restart Edge for the change to take effect.
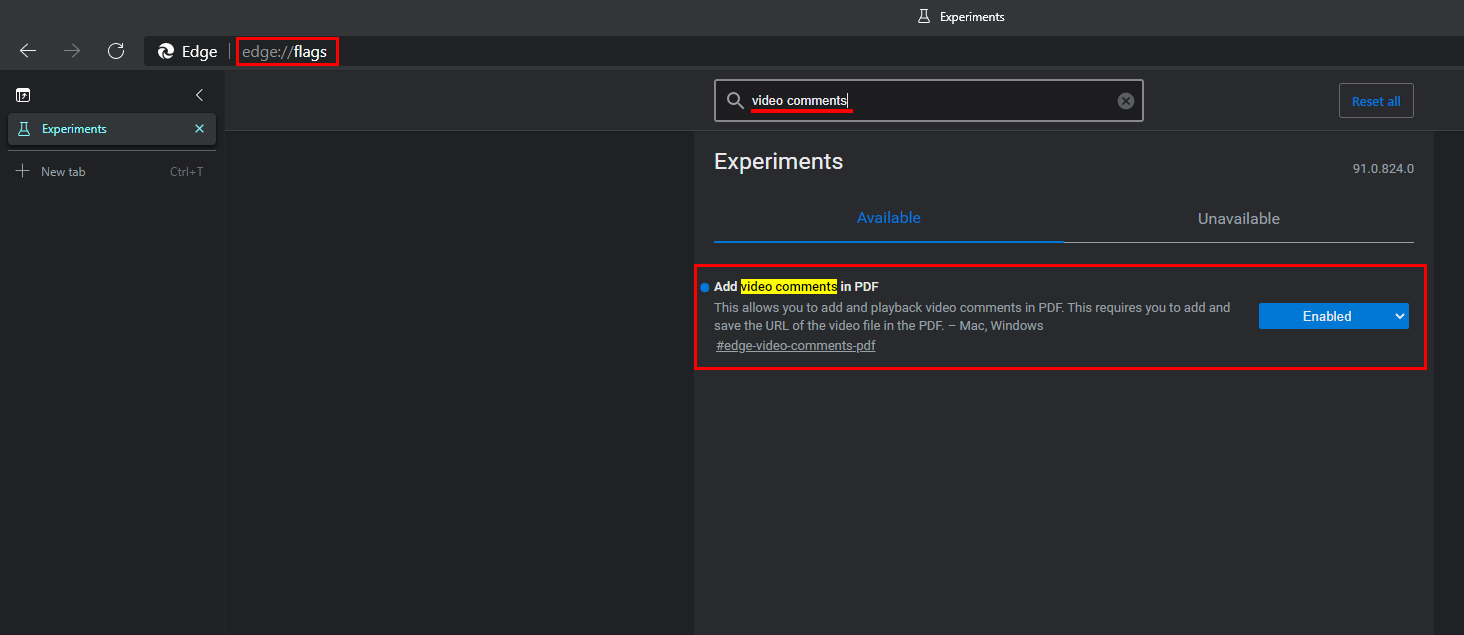
It may be different for you (depending on when you start using this feature) but I have noticed that this feature seems to be very sporadic in the way that it works. Generally, you can post a video comment but can’t view it.
How do you add video comments to PDFs using Edge now that the feature is enabled?
Once you have enabled video commenting, you can add a video comment by selecting some text, then right-clicking and selecting Add video comment.
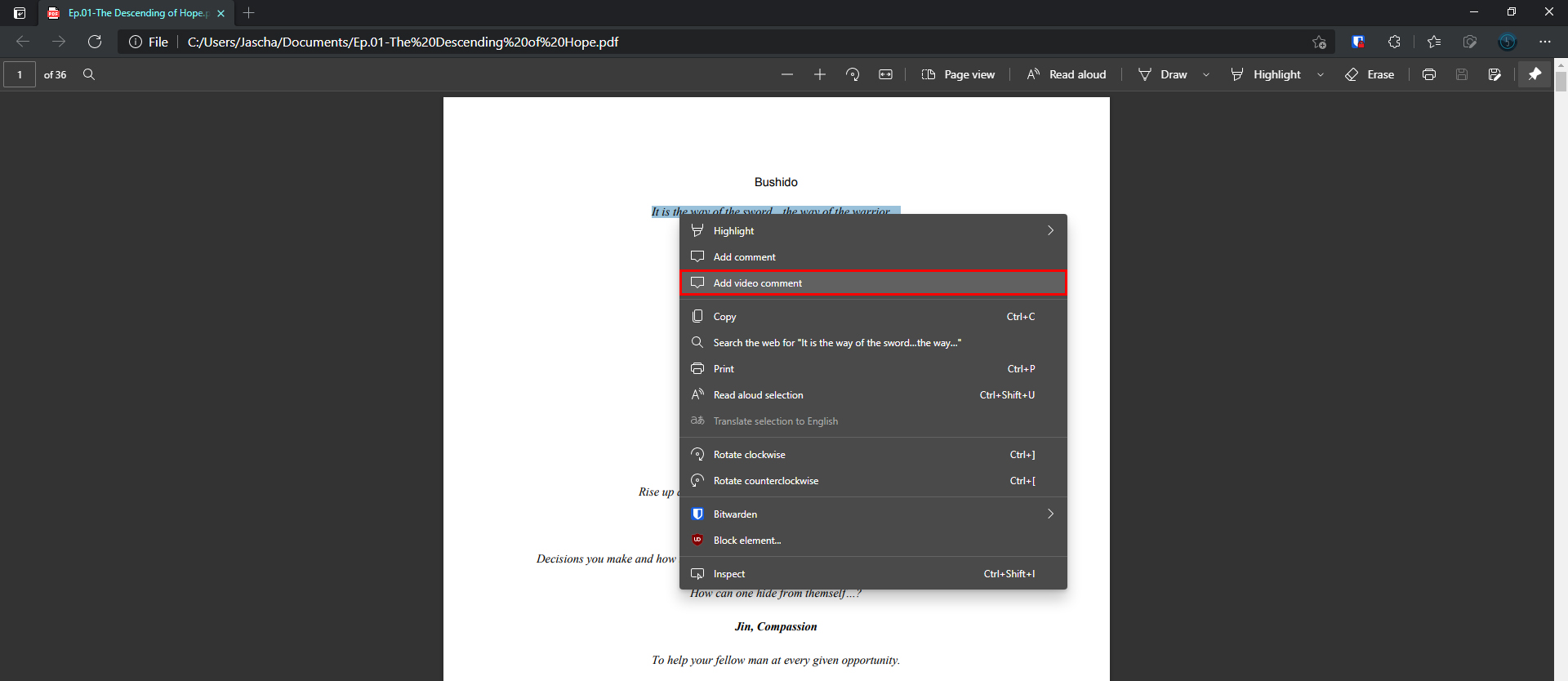
This will bring up a small text box that looks as though it only accepts text, however, you can paste a video link into the box and click Ok. The information will be saved in the highlighted text and clicking on it will allow you to play the video comment. However, as we mentioned above, some videos don’t seem to play.
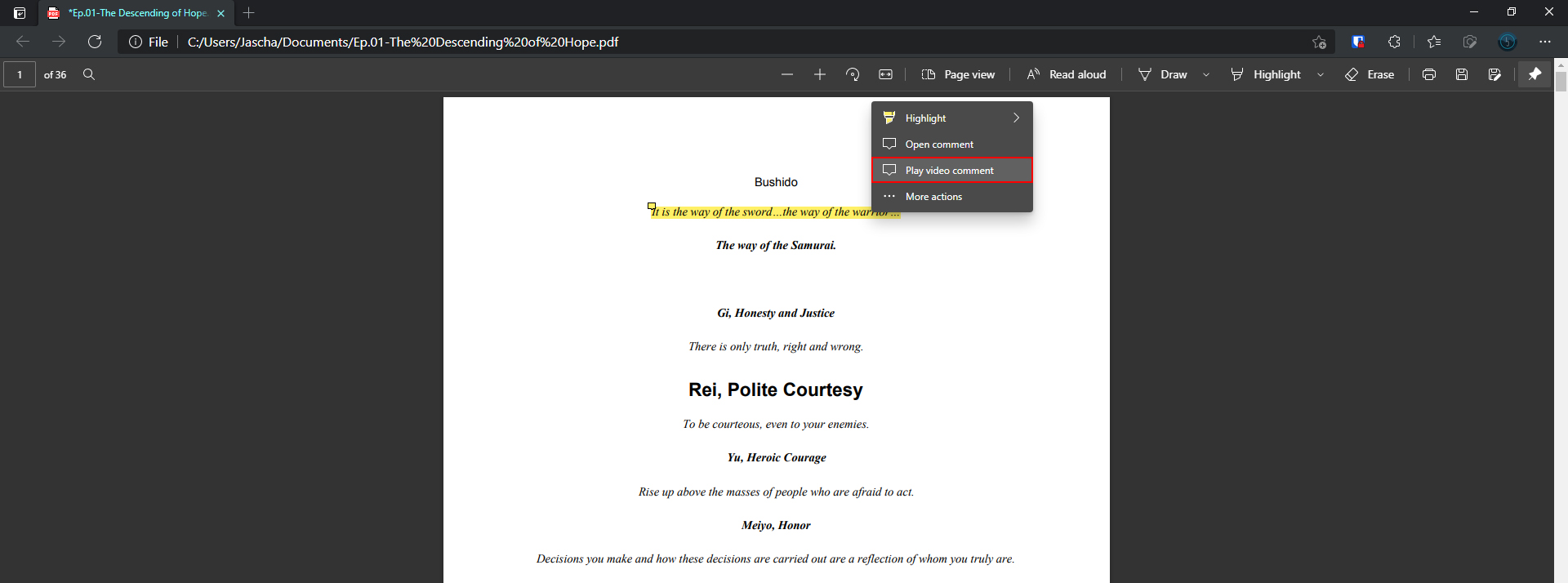
YouTube links in particular just load endlessly. Mind you this feature is brand new, so there are bound to be some early issues. Although I wasn’t convinced how good this feature would be when I first started researching it, it’s actually quite cool.