If you are using Microsoft Edge and would like to take advantage of the latest feature to land on the browser. This article will introduce you to Collections in Edge, which allows you to store and compare images, information, products and just about anything else you can think of. A cool new feature with a different take on bookmarks.
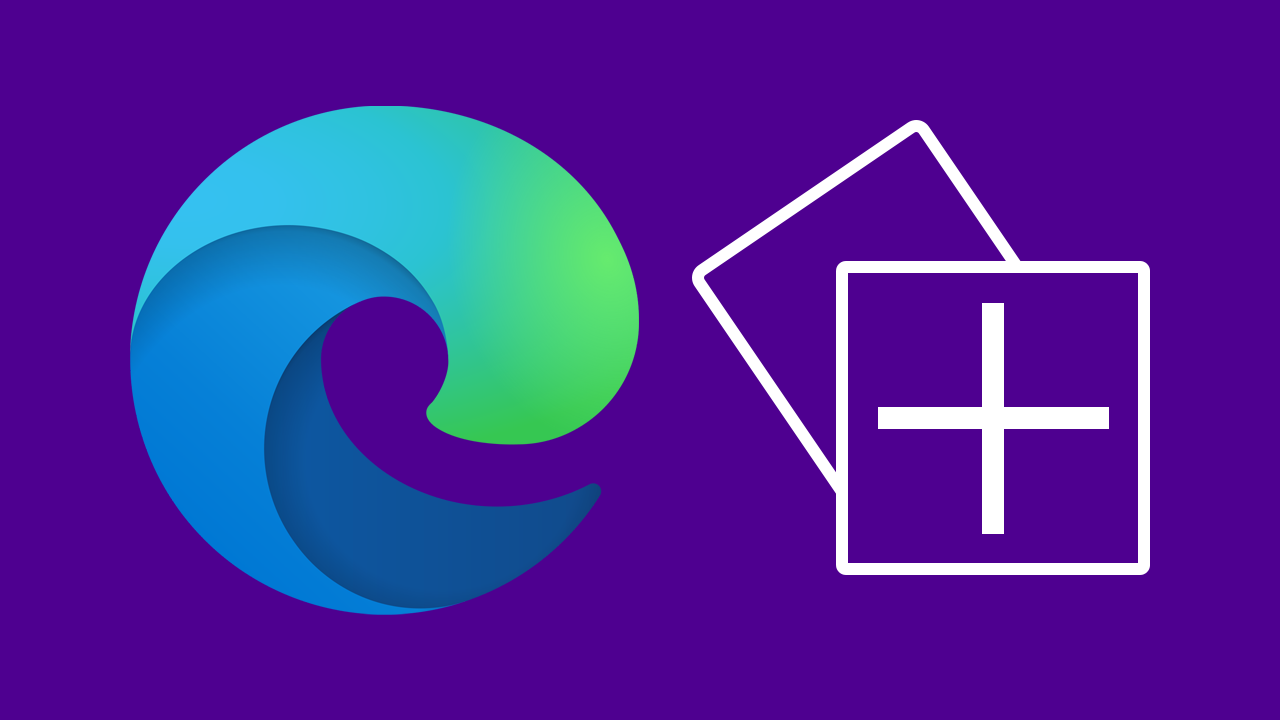
Related: How to stop changes being made to favourites on Microsoft Edge.
The original version of Microsoft Edge was one of the most dislike browsers on the market and was only ever used (by most people) to download the latest version of Chrome or another alternative browser. The new incarnation of Edge, however, is an entirely different kettle of fish, it’s fast, accepts Chrome extensions and has a lot of unique features that Chrome doesn’t have yet.
Collections are the latest new feature to find their way to Edge and have a different take on the original bookmark system. Collections allow users to save content in a range of different formats, for example, you can add images to collections, as well content you wish to compare prices between. The easy to use drag and drop interfaces make adding content to Collections even easier than expected and the included ability to add footnotes and link references tops of usability.
Quick steps to enable Collections in Microsoft Edge:
- Update Edge to the latest version (version 90 or newer)
- If it’s not automatically visible go to edge://settings/appearance
- On this page flip, the Collections toggle to On.
How do you enable Collections on Microsoft Edge?
To begin, the first thing you are going to need to do is to update your version of Edge to version 90 or newer. Once you have updated Edge to the correct version you’ll have the ability to enable and access Collections.
To enable Collections copy and paste: edge://settings/appearance into the address bar, then press Enter. On this page, find the Collections toggle and flip it to On. This will make the collections icon visible along the top of Edge’s interface. Alternatively, you can use the Ctrl + Shift + Y keyboard shortcut.
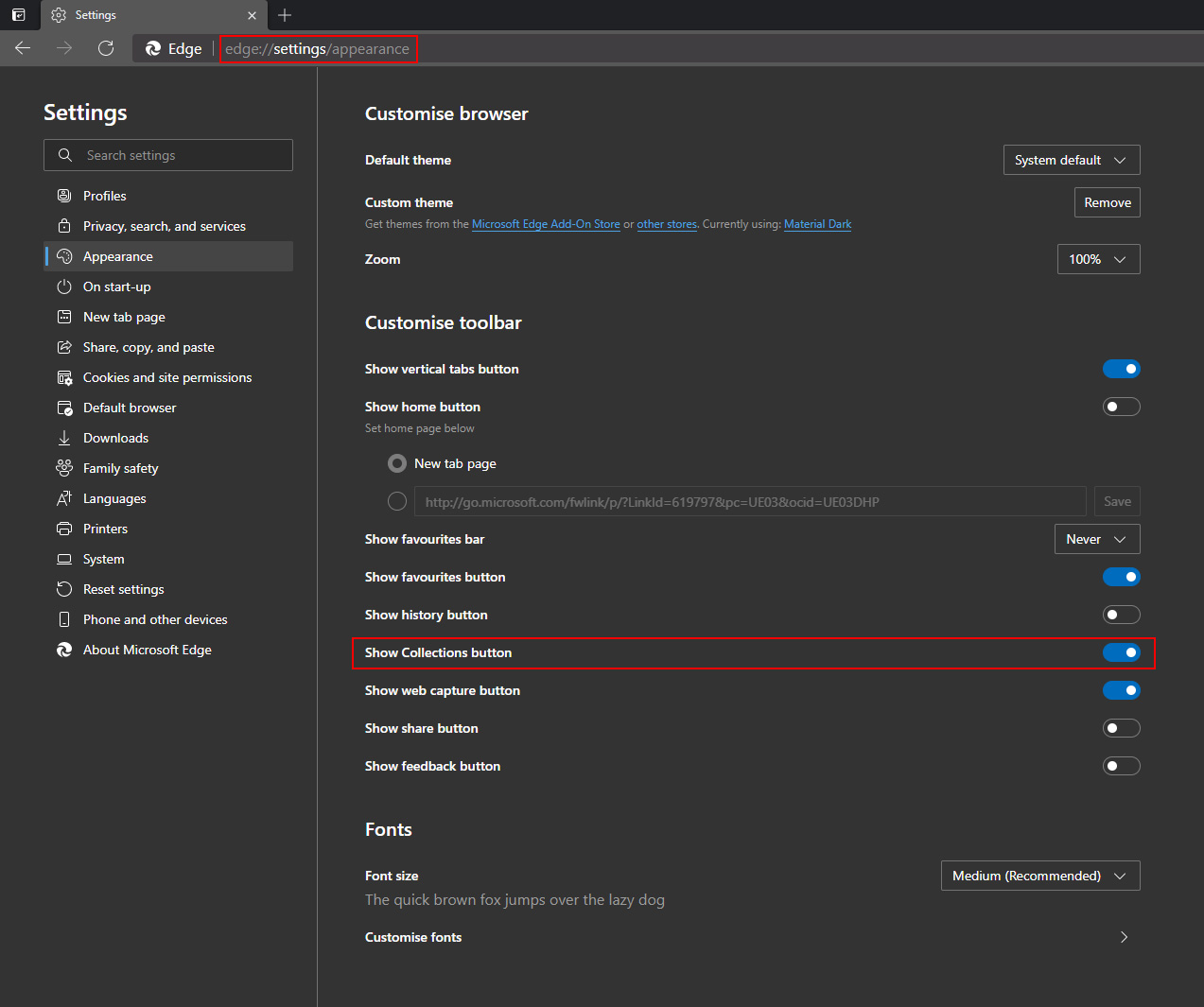
How do you start using Collections in Microsoft Edge?
Now that collections are enabled, you can start a new collection by clicking the Collection Icon button. Now simply drag and drop content into the collections tab as you please. You can also use the three dots icon below the X to send your collection to Excel, OneNote, Word or Pinterest. If you right-click anywhere within the collections tab you can also add notes or edit your collection.
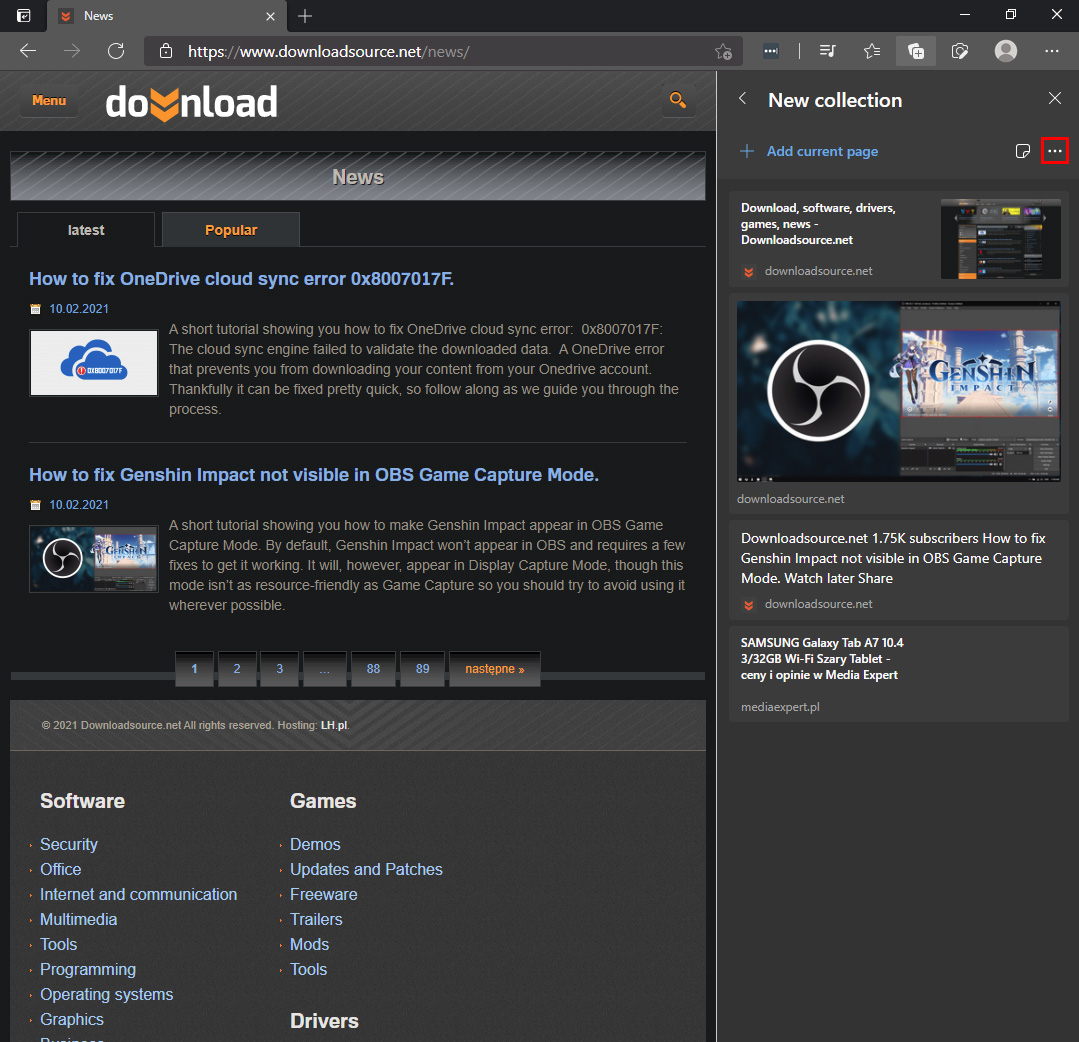
Collections are great for short browsing sessions and allow quick easy, more visible access to the content within links and images. The collections tab works exceptionally well on Ultrawide screen monitors as well and goes great with vertical tabs. If you haven’t already tried vertical tabs in Edge, make sure you check out our guide on enabling them here.
If you get tired of collections in Edge, you can simply return to the edge://settings/appearance address using the address bar and disable them once more. Personally, I quite like collections and will probably keep using them for quick browsing sessions and price comparison exercises.
