If you have an Android device with Google Chrome installed as your preferred Internet browser, but can’t find where Chrome is saving images to. This article will show you the exact location where you can find them on your device.
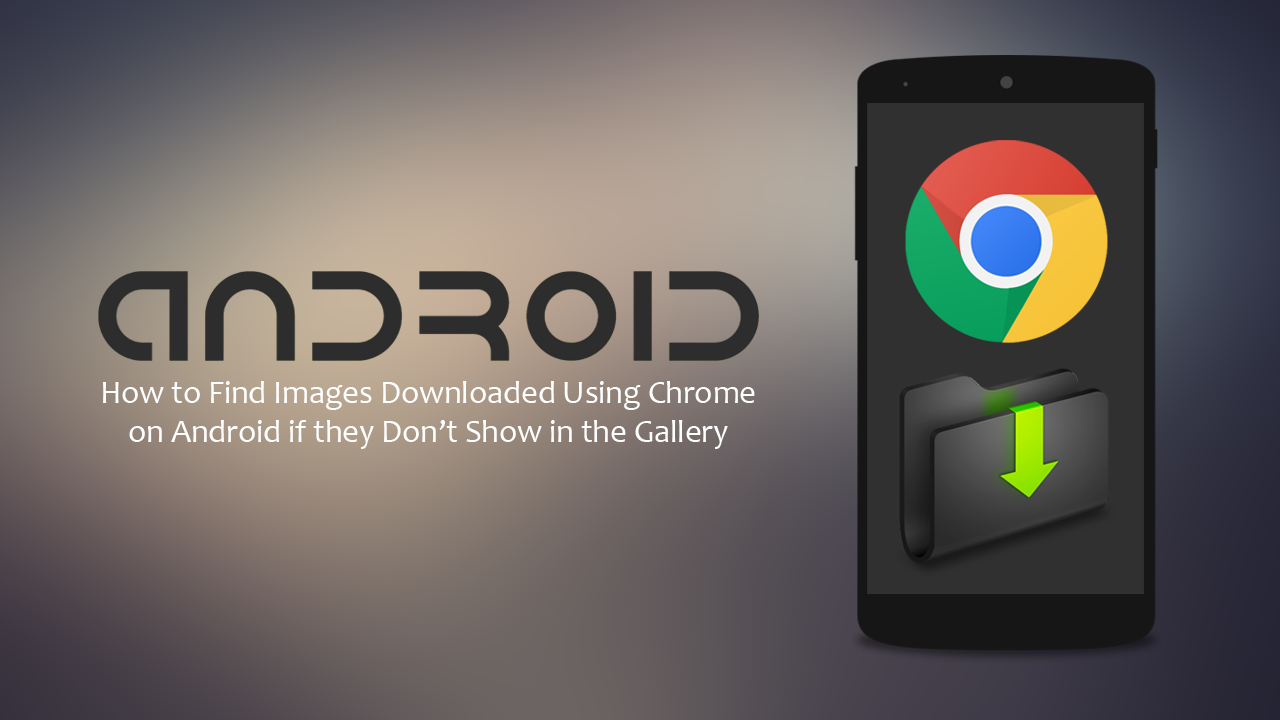
How to Fix Google Chrome Only Working in Incognito Mode. (Private Mode)
On most Android devices Google Chrome will automatically save downloaded images to a folder inside the gallery app (usually called Downloads). Allowing you to quickly and easily access the content. Although this is the case for ninety percent of Chrome users on Android devices, there are some devices that Chrome doesn’t automatically use the gallery app on. Samsung Galaxy Tab S2’s for example.
On most other devices Chrome will automatically ask where you wish to save a file to and what you wish to name it. This is just one device example, however, there are bound to be other devices out there with the same issue. Sadly, at least for now (that I have been able to determine) there still isn’t a way to manually change the location Google Chrome saves image files to on these devices.
Although the save location cannot be changed, this article will show you where to find any image files you have downloaded using Google Chrome that doesn’t save to the gallery on your device. Before you begin though, you can try uninstalling Chrome updates on your device, rolling it back to its default version, then updating again. This “may” allow you to choose a new Download location when you download an image for the first time using Chrome.
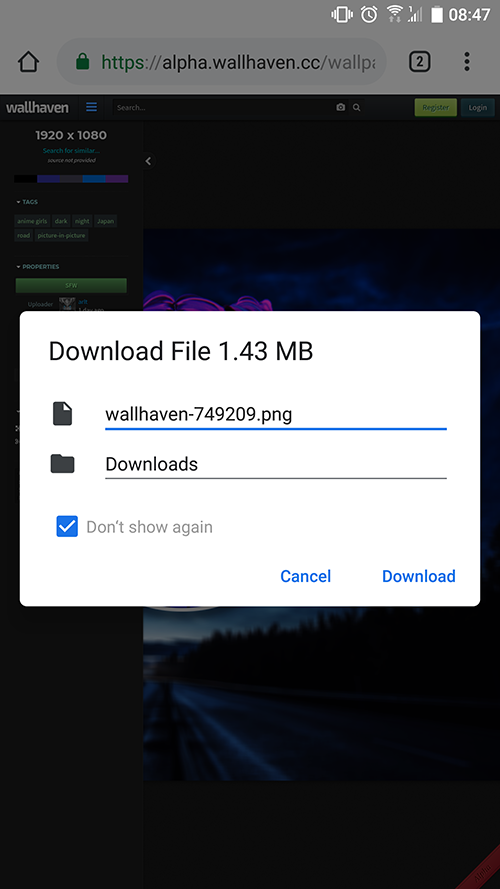
Related: How to View Google Chrome Content in the Windows 10 Timeline. (Officially)
Where Do You Find Images Downloaded Using Google Chrome on Android? (Where Do Images Save to?)
As we mentioned above on most Android devices images saved using Google Chrome will almost always be located in the Downloads folder of the Gallery app on your device. However, if you have a device that doesn’t seem to follow this process, you can find content downloaded in Chrome in the following location.
Android > data > com.android.chrome > files > download
To get to this location you can use your phones built-in File Explorer app or grab ES File Explorer from the Play Store. Once you are in the correct location simply copy and paste the contents to the Pictures folder on your device.
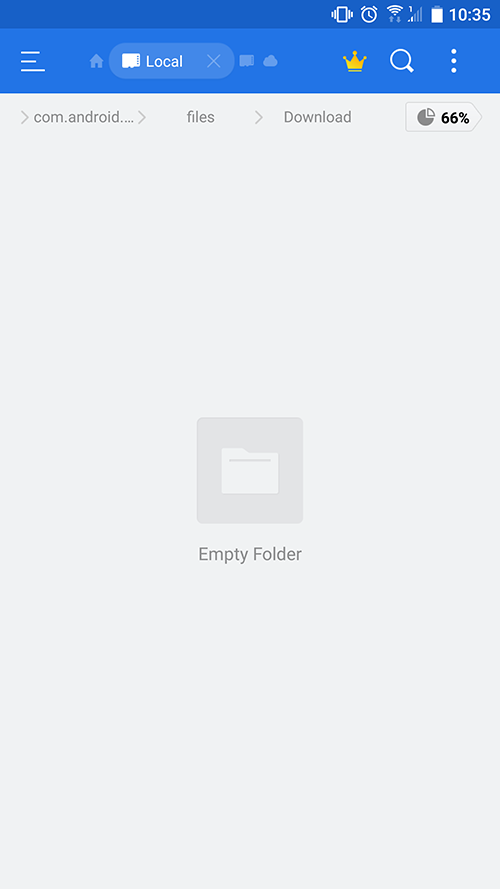
Alternatively, if you would like to avoid having to do this every single time you download a picture, you can use the Samsung Internet browser, Firefox or your phone manufacturers default browser. If in the future a proper solution comes to light, I’ll be sure to update this article.
If you are also using Chrome on your computer, make sure you check out the following article, which will show you how to take advantage of Chromes, new, official, fully coloured Chrome themes. How to Find and Use Google Chrome’s New Full Colour Themes.
