If you have recently installed a couple of extra sticks of ram in your computer and need to find out the manufacture dates for any or all of the sticks. This article will show you how to do so on Windows 10. A handy way to check all of your ram and other system stats.

What to do if System Restore Freezes or Gets Stuck on Windows 10.
Windows 10 has a lot of cool and handy features that help make finding system information quick and easy. With Windows built-in, standard tools, you can find out a ton of basic information about your Windows build number, version, and of course hardware. Although these tools are great for general information, they don’t quite cut it when you really need to dig deep into system specs.
Thankfully there are some third-party options available that allow you to dig a little deeper and find out a lot more about your system build and most importantly your hardware. For example, just recently I installed a new set of ram in my computer bringing the total number of sticks to 4… Although I took note of the slots and sticks to begin with, I had forgotten a couple of weeks later when one of the sticks failed.
Long story short, in order to lodge a return/warranty claim it was important to make sure I sent back the 2 sticks from the new batch. After quite a long time searching for a solution without much luck, I remembered that Speccy is one of the best statistics and info tools on the market, so I fired it up and found out the date my ram was made.
If you haven’t used Speccy before, below you will find a direct download link and a short guide on finding the exact location of ram manufacture dates.
Related: How to Create, Change, Join, Split, and Edit WebM & MKV Files on Windows 10.
How Do You Find Out When Ram Was Made? Can You Find Out the Manufacture Date of Ram on Windows 10?
To find out when your ram was made from Windows, you’ll first need to download and install Speccy. Which you can find a link to below. Once you’ve downloaded it, fire it up and get ready for the next steps.
Download Speccy From FileHippo
When you have Speccy open in front of you, use the left-hand pane to navigate to RAM, then wait for it to analyse your system. Once you have a list of information on your screen, expand the blue Slot #1, Slot #2, Slot #3, Slot #4 headings. Inside each of these, you can view even more information about each stick of ram in the corresponding slot. The information you are looking for can be found next to Week/year and will look like the example shown below where 46 is the week of the year and 16 is the year (2016) or 25 is the week and 19 is the year (2019).
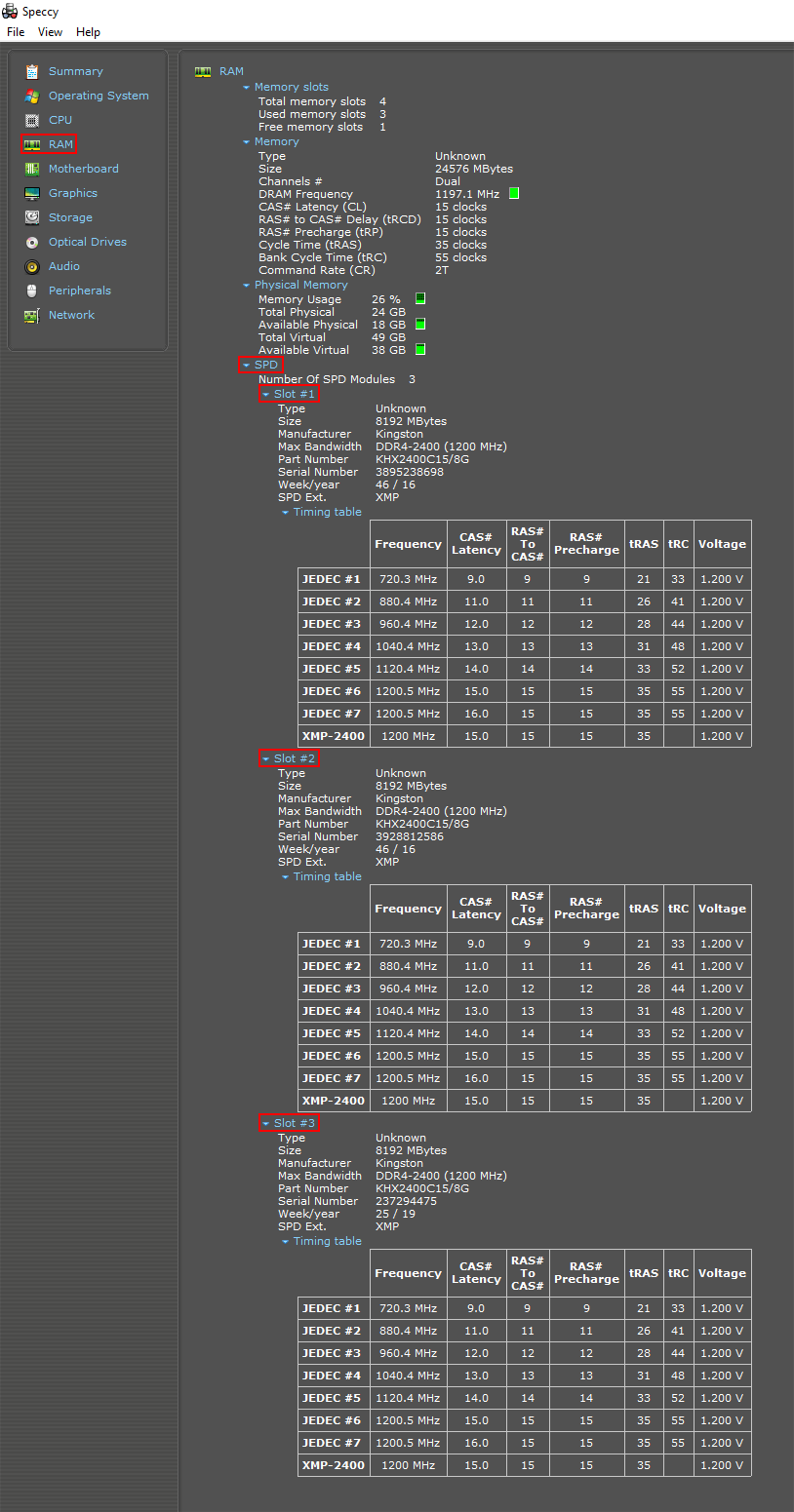
The only thing Speccy doesn’t seem to do is list is the slot numbers in the correct order of use. For example, I currently only have ram in slot 1,2, and 4 (left to right) but Speccy lists the fourth slot as 3. Because of this, you are going to have to remove your ram and test them each one by one to find the exact one with the date you need to remove. I hope you’ve found this guide helpful and would love to hear back from anyone who has an even easier way to find out the build date of ram on Windows 10 systems.
