If you are having some issues with Advanced Display Settings being missing on Windows 11 this article will show you several different troubleshooting steps you can take to solve the issue and restore Advanced Display Settings to Windows 11.

Related: Fix Steam Error Code E20 on Windows 11.
The Advanced Display Settings section on Windows 11 is home to several different options that aren’t found anywhere else on the operating system. Primarily Refresh rate options and colour management options. May also be a few other options present here if you have a high-end monitor and/or graphics card.
While there are a number of different reasons that this may happen the two causes are bad Windows updates and problems with graphics drivers. More often than not there is probably some kind of link between both. It doesn’t really matter what is causing the problem though because fixing it is all that matters from here on out.
Uninstall and reinstall your graphics card driver.
Although you can do this from Device Manager on Windows, it’s better to use Display Driver Uninstaller (DDU) DDU is the go-to software for all graphical issues, both NVIDIA and AMD products
- Get the latest graphics drivers from your computer or graphics card manufacturer's support page.
- Disconnect your internet, run DDU, and choose "Remove GeForce Experience (GFE)" for NVIDIA users.
- Restart your system.
- Install the downloaded driver software and reconnect to the internet.
- If the issue persists, consider trying different driver versions from the manufacturer's website.
Note: Sometimes it’s worth trying multiple driver versions. For example, if the latest driver doesn’t work try one that is a few weeks old. Just don’t go back too far.
Now that you have cleanly installed your graphics drivers using DDU, you shouldn’t have any more issues Advanced Display settings missing on Windows 11.
Install the latest Windows 11 update to fix Advanced Display Settings Missing.
If Microsoft has accidentally introduced a bug to Settings that is causing this problem, there’s a good chance an update is going to fix it. To manually check for updates on Windows 11 do the following.
- Open Settings by pressing Windows key + I, then go to Windows Updates at the bottom of the screen and click Check for updates.
- If any updates are available Windows will download and install them automatically. Once they are completed, check to see if Windows Hello is working correctly.
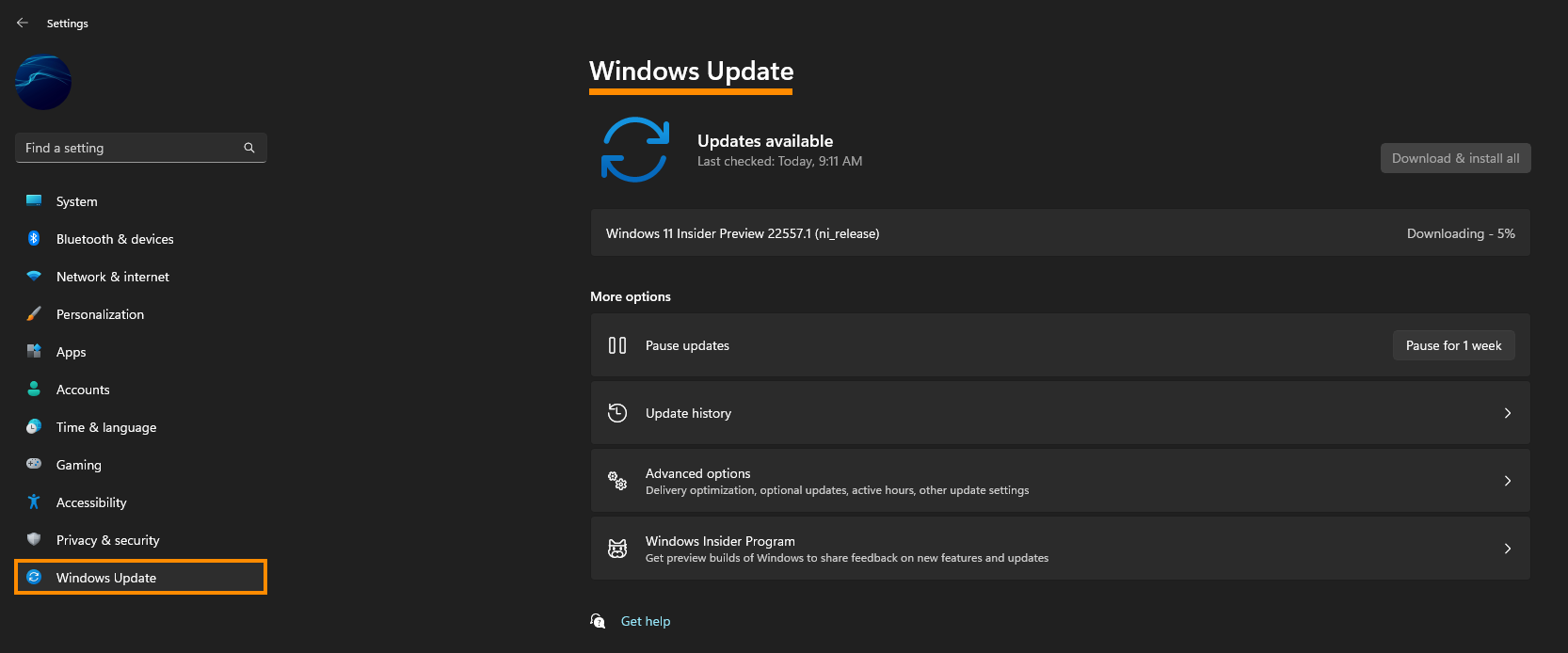
Uninstall the last Windows 11 update to fix Advanced Display Settings Missing.
If nothing so far has worked, you can try uninstalling the last update. It may have introduced the problem to Windows Hello and removing the update could fix the problem. If you aren’t sure how to uninstall an update on Windows 11 check out the guide below.
How to uninstall a bad Windows 11 update. Rollback a Windows 11 update.
Run the Hardware and Device Troubleshooter
- Press the Windows key to open the Windows search bar.
- Type "Control Panel" in the search bar and hit Enter.
- In the Control Panel window, locate and click on the "Troubleshooting" tab.
- Click on "Hardware and Sound."
- In the popup window, select "Next" to start the hardware troubleshooting process.
- Windows will begin searching for hardware problems and automatically fix them if any are found.
- If a fix is applied, you might need to restart your PC to fully apply the changes.
