If you have an SSD or SD card that won’t allow you to delete anything off of it. For example, you delete stuff and it just comes right back. This article will show you a potential solution that will allow you to format the drive or SD so that you can continue to use it. Sadly it’s very likely that the drive is dead or dying but it’s worth a shot.

Related: How to fix NO_MORE_IRP_STACK_LOCATIONS Blue Screen on Windows 11.
Solid state drives (SSD) are known for being extremely fast and long-lived, however, this also makes it hard to predict potential failures when they are nearly the end of their life cycle. While some drives can last for decades without issue, even after heavy use, some drives can and will fail well before they should. This is one of the benefits of standard disk drives, which almost always have warning signs of their impending failure.
When SSDs die, they usually fail in an instant and simply stop working, which makes it a necessity to have everything important backed up on a HDD or at least another SSD that isn’t under heavy use. Another issue that sometimes affects SSD drives is the inability to delete files or format the drive.
While this is super rare it does happen and is usually a sign that the drive is about to die or has already died. Although this sucks! It is also a blessing as you can still copy off data from the drive in almost all circumstances. Ok! So now that you have copied everything off the SSD that you can, you can start the rest of the process
Solution: SSD / SD Card won’t format or delete. Files keep coming back.
Now that we have established that there is a good chance your SSD/SD card is either dead or dying we can attempt to save it, Attempt being the keyword here.
- To begin, open Command Prompt as an administrator by searching CMD from the Start menu, then select Run as administrator from the list.
- Once you have Command Prompt open type diskpart and press Enter.
- Next type list disk to show all of the drives in your computer.
- Now type select disk x (x being the desk you want to fix) This will select the problem disk.
Note: If you aren’t sure about the disk number and just remember the drive letter. Right-click the Start menu to open Disk Management, then find the Disk number next to the name and letter of the drive.
- For the final step type clean and press Enter. This will wipe the drive and unallocate all of the space. You will also see it vanish from File Explorer.
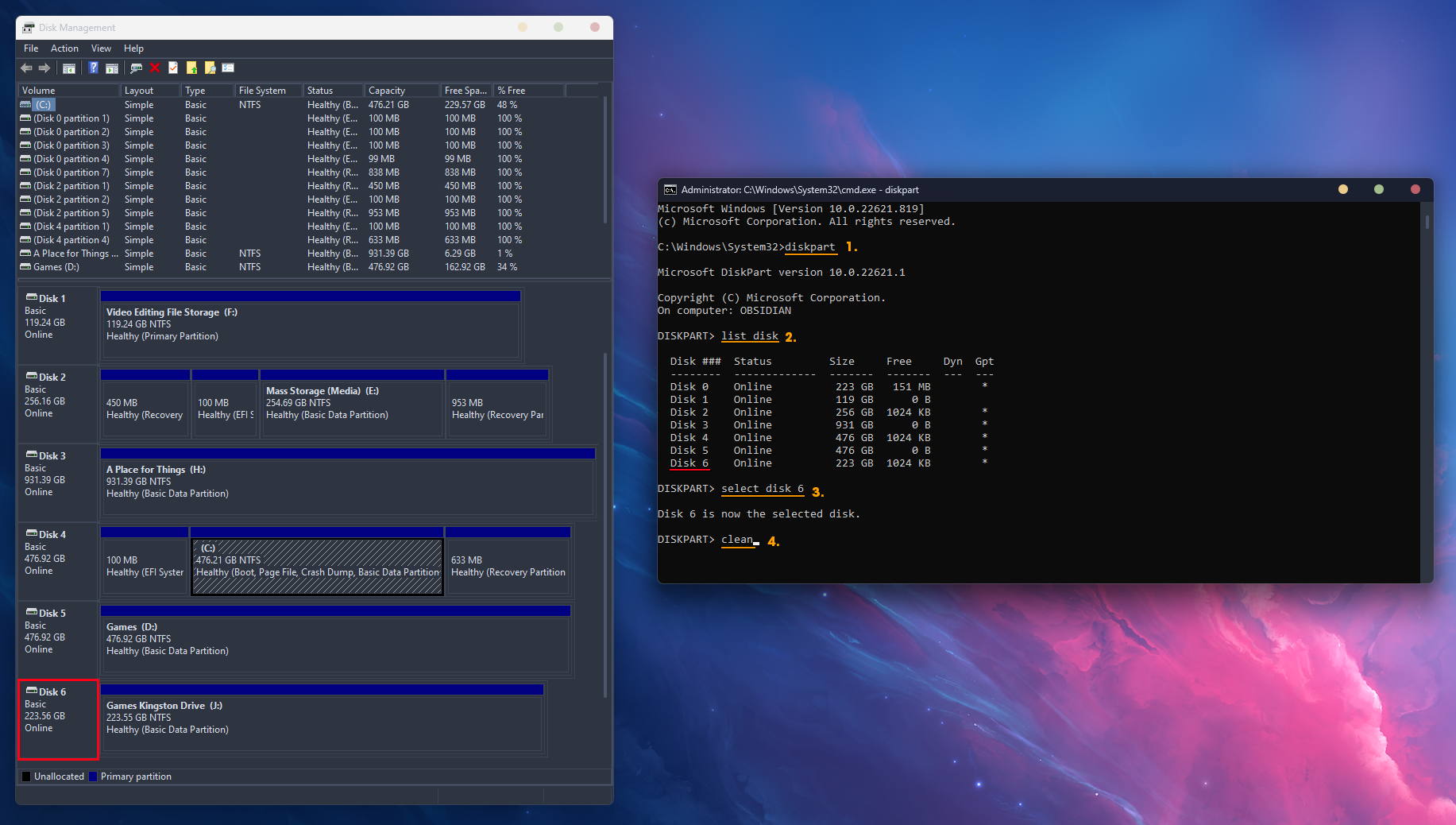
Now to set up the newly wiped drive again.
Once you have completed the steps shown above you will need to do the following to set up the drive again.
- First, right-click the Start menu and select Disk Management.
- Here you will see unallocated space associated with the disk you just cleared.
- Now right-click on the left square with the disk number and select Initialize.
- Then follow the steps to set up the drive. It’s really straightforward. If you are asked about MBR or GPT either option works fine, unless you need the drive as a Windows 11 boot drive, then you will need to use GPT.
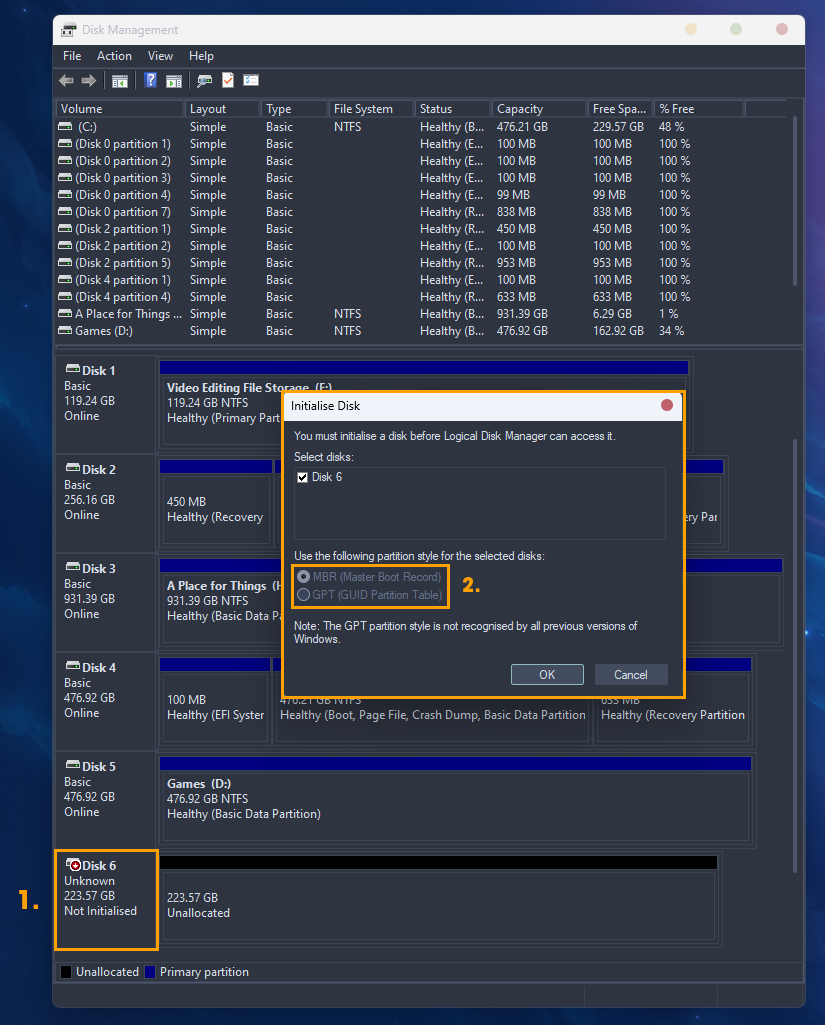
- Now for the final step. Right-click the drive and select Change Drive Letter and Paths... Then click Add and give the drive a new letter.
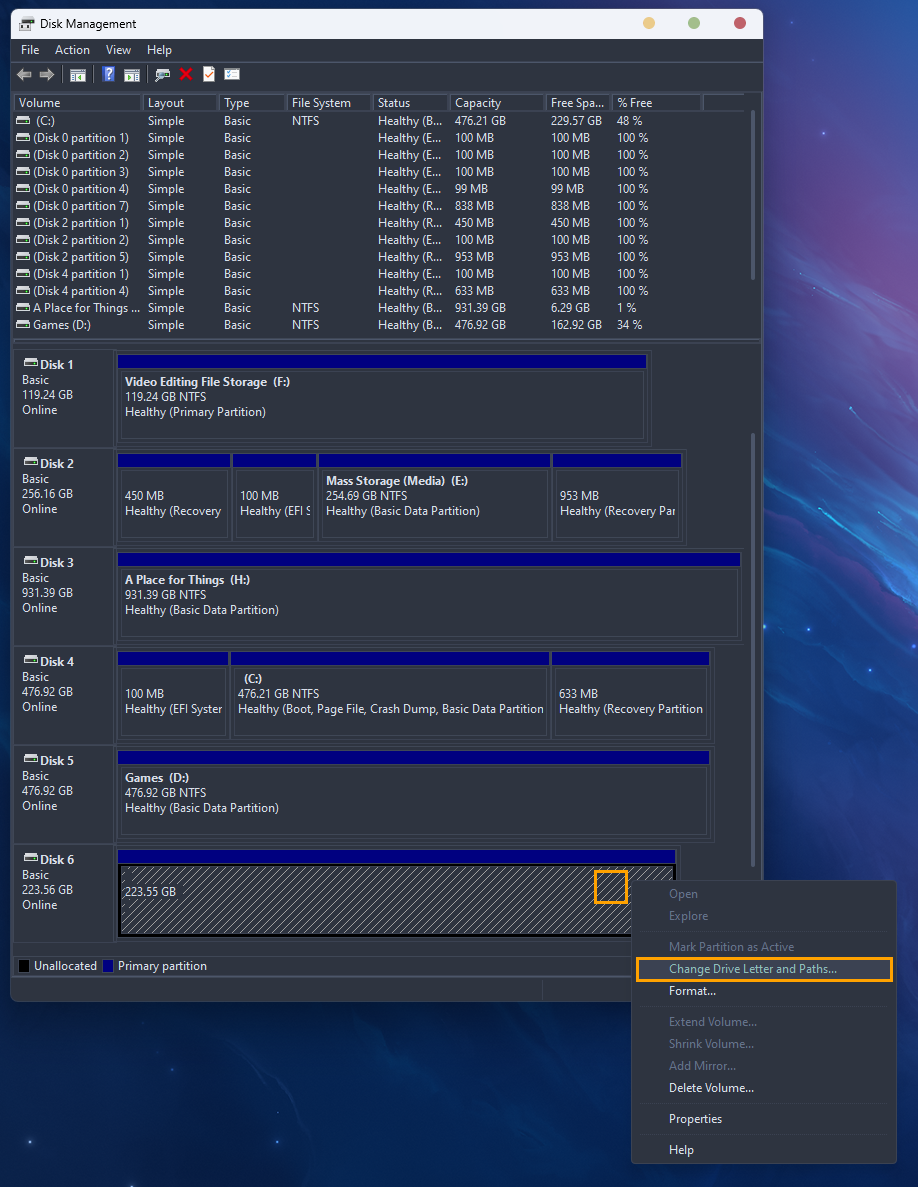
Once you have completed the process there are two outcomes. If you notice that the drive restores with the exact same name and details it’s dead. However, if it restores as a generic drive without any previous details it is working again. But you need to remember that its days may be numbered so use it wisely.
