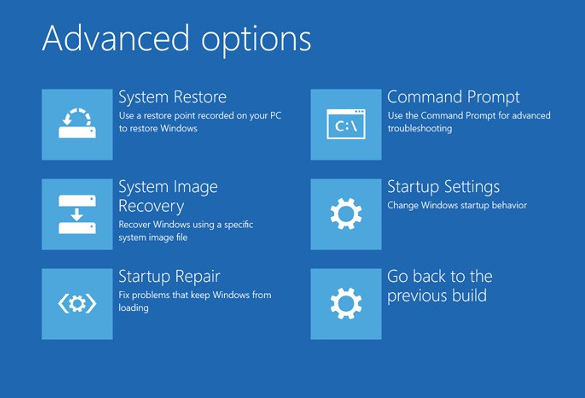Learn how to fix ‘An unspecified error occurred during System Restore (0x800700b7)’ on Windows 10. A Window 10 System Restore error that prevents your operating system from restoring to an earlier working system state.
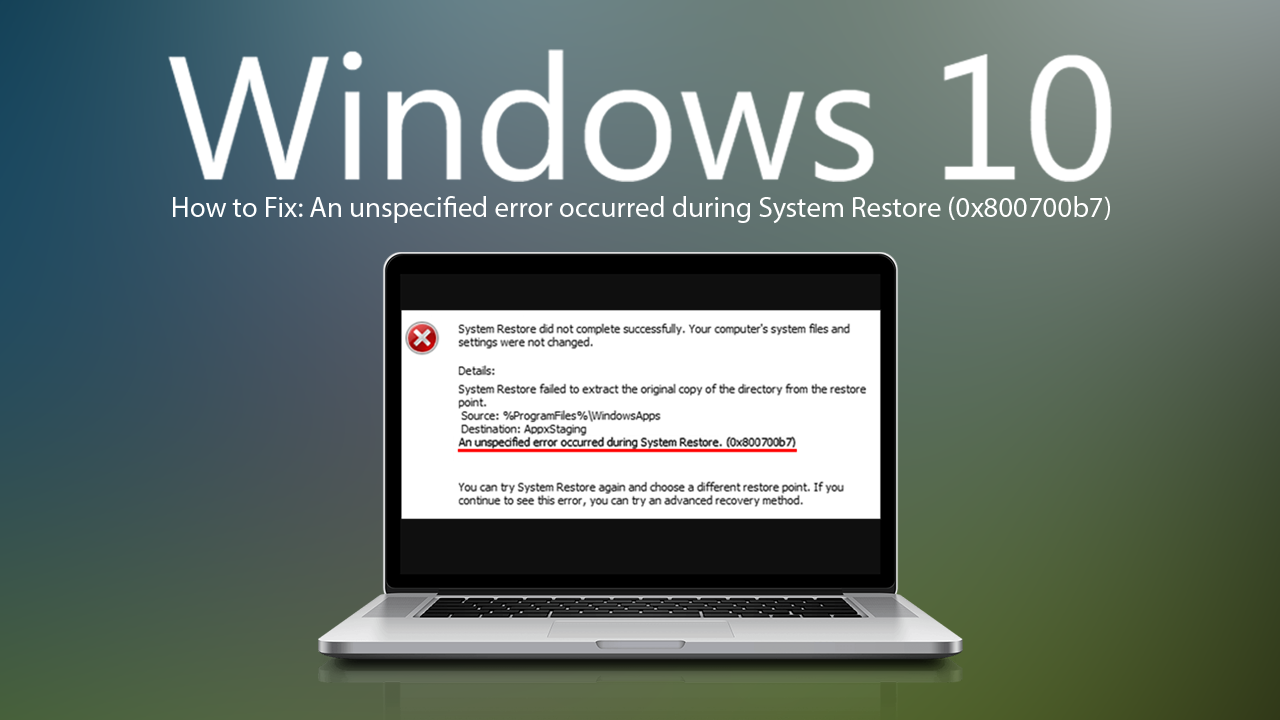
How to Find and Use Google Chrome’s New Full Colour Themes.
System Restore on Windows 10 is one of the operating systems best tools for restoring your system to a previous working start if something has caused it to go a little haywire. Sadly, even the System Restore tool can go a little haywire from time to time too and if it starts displaying error 0x800700b7, you’ll need to try a few different troubleshooting steps to fix it. Below you will find two different sets of solutions that will allow you to fix this issue, so work through the solutions for the group that works best for you.
Fixes if You Can Boot Windows 10 Normally.
If your computer allows you to boot normally, allowing you to sign in, you should try the five solutions below. If your computer doesn’t allow you to boot normally and sign into Windows. Check the solutions under Fixes If You Can’t Boot into Windows 10. (A little further down in the article)
Disable Your Antivirus Before the System Restore Process.
If you have tried to restore your system to an earlier point with your antivirus protection enabled, try disabling it this time, then start System Restore again. (you can disable the Internet while you do this if you are worried) Sometimes security programs can prevent System Restore from working correctly.
Run the SFC Command to Fix ‘An unspecified error occurred during System Restore (0x800700b7)’ on Windows 10.
Before starting these steps, make sure you have a backup of your data, just in case something goes wrong. The chances are low but it’s always best to be safe than sorry. This is standard procedure for any repair task on Windows 10 anyway.
- To begin, press the Windows Key + X to open Command Prompt (as administrator)
- In the Command Prompt window type sfc /scannow, then press Enter. Now, wait for the process to finish. (which may take quite a few minutes)
- If your computer is in full working order, without any corrupt or missing operating system files, the scan will show the message: Windows Resource Protection did not find any integrity violations.
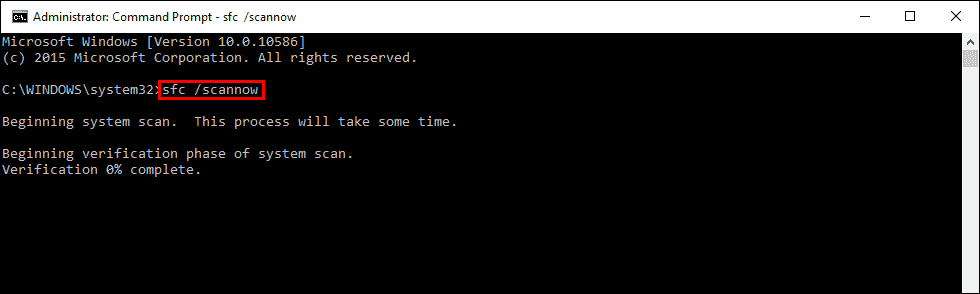
Note: If sfc doesn’t find any errors proceed to the next solution, skipping the 3 dot points below.
- If the sfc check does find problems the message will show as: Windows Resource Protection found corrupt files but was unable to fix some of them. If this is the message you receive, continue with the next bullet point.
- To start, boot your computer into Safe Mode. If you are running Windows 7 or older, Restart your computer and continuously press F8. The advanced boot menu will display when it boots. Select Safe Mode with Command Prompt and press Enter. If you are using Windows 8 or 10, you will need to use a different method which can be found here: Advanced Startup options for Windows 8 and 10.
- Once you have booted into Safe Mode, open Command Prompt (as admin) again and run the: sfc /scannow command another time. This will repair corrupted Windows system files.
Run the DISM Command to Fix ‘An unspecified error occurred during System Restore (0x800700b7)’ on Windows 10.
If none of the above has worked so far, you can try running the DISM command
- Open Command Prompt (as administrator)
- Type DISM /Online /Cleanup-Image /RestoreHealth into the window and press Enter.
- Wait for it to run as it takes some time.
- Once it’s finished Restart your computer.
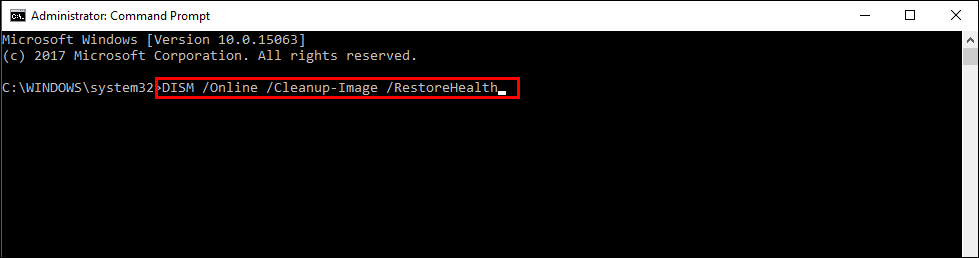
Run System Restore After a Clean Boot to Fix ‘An unspecified error occurred during System Restore (0x800700b7)’ on Windows 10.
To boot your system into a Clean Boot State type System Configuration into the start menu, then select the option when it appears on the list. In the new window that appears stay on the General tab and make sure the following items are ticked under Selective Startup. Load System Services and Use Original Boot Configuration.
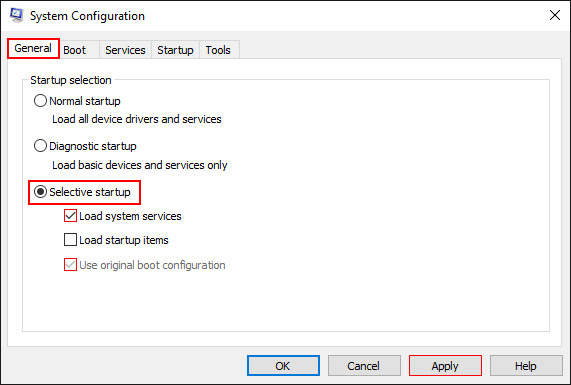
Once you have done that, change to the Services tab and place a tick in the Hide All Microsoft Services check box. Finally, click Disable All, Apply, then Ok to save the changes.
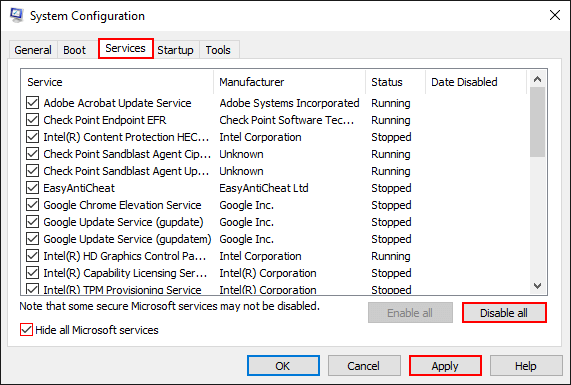
Now Restart your computer, then try to run System Restore. If the restoration process works, you won’t have to undo the changes you made to force Windows to boot in a clean state. However, if the process fails, you’ll need to disable clean boot again or your system will keep booting in this state.
Run the Windows Troubleshooter to Fix ‘An unspecified error occurred during System Restore (0x800700b7)’ on Windows 10.
If you encounter error 0x800700b7 during a Windows 10 update, you should run the Windows 10 update troubleshooting tool. To begin, open Settings, then go to Update & Security and click on Troubleshoot in the left-hand pane. Next click Windows Update, then click Run the Troubleshooter.
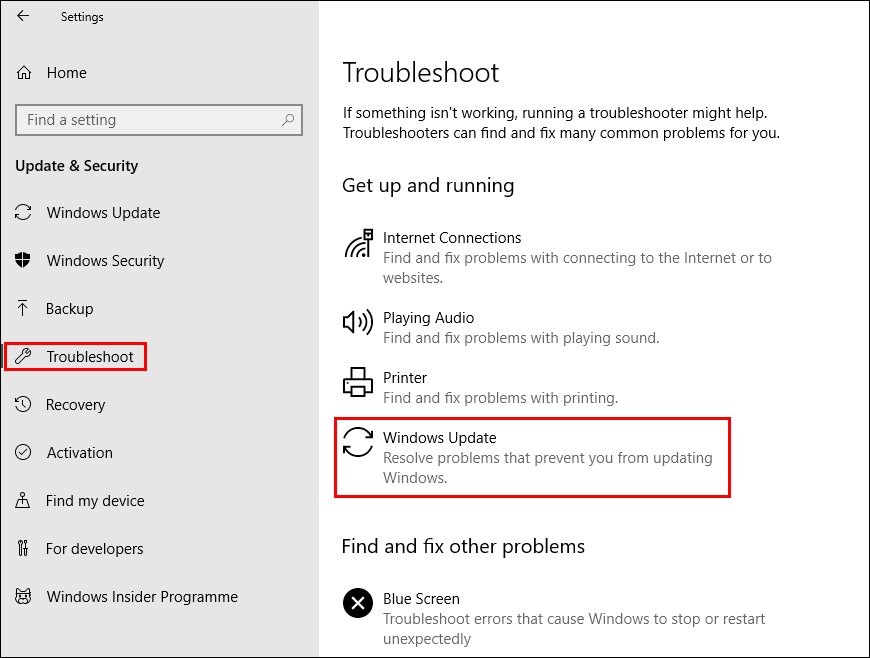
Windows will then spend some time checking your system for any bugs/faults that may be causing error 0x800700b7. If the tool finds any errors it will attempt to fix them. If everything is fixed, you can finish the guide here. However, if the tool doesn’t manage to find any issues, you’ll need to continue with the steps shown below.
Fixes If You Can’t Boot into Windows 10.
If you can't boot your system normally, you will need to try the following solutions.
Run System Restore From Advanced Startup Options.
As error 0x800700b7 on Windows 10 prevents your computer from booting normally, you’ll need to access the System Restore function from the Windows 10 Advanced Startup Options menu. When you have the options in front of you, simply click System Restore then follow the process Windows requires. Most of the time this should fix error 0x800700b7 attempting to read the Boot Configuration Data.
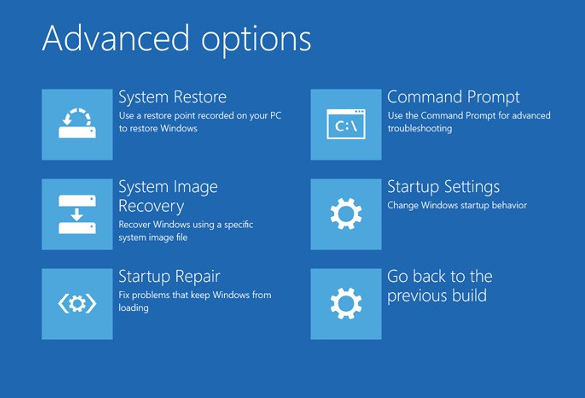
Run the SFC and DISM Commands.
Once you have accessed Command Prompt from the Advanced Startup Options, you can run the SFC and DISM commands as shown above.
Run Startup Repair
Run Startup Repair from Advanced Startup options.