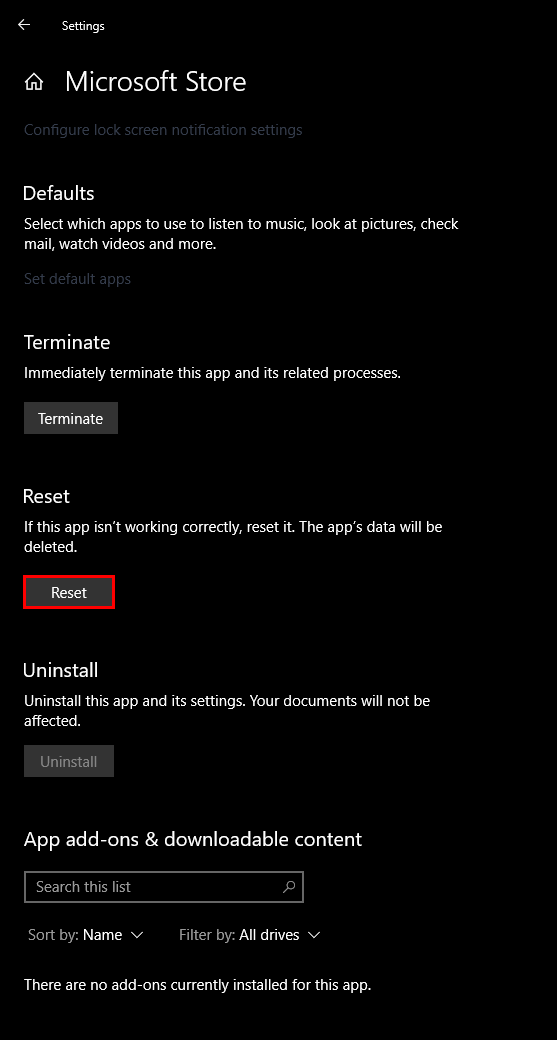If you have recently noticed that apps on your Windows 10 PC have stopped automatically updating, this article will guide you through several different steps you can take to restore automatic update support. Make sure you keep your Windows 10 apps fully up to date and secure.
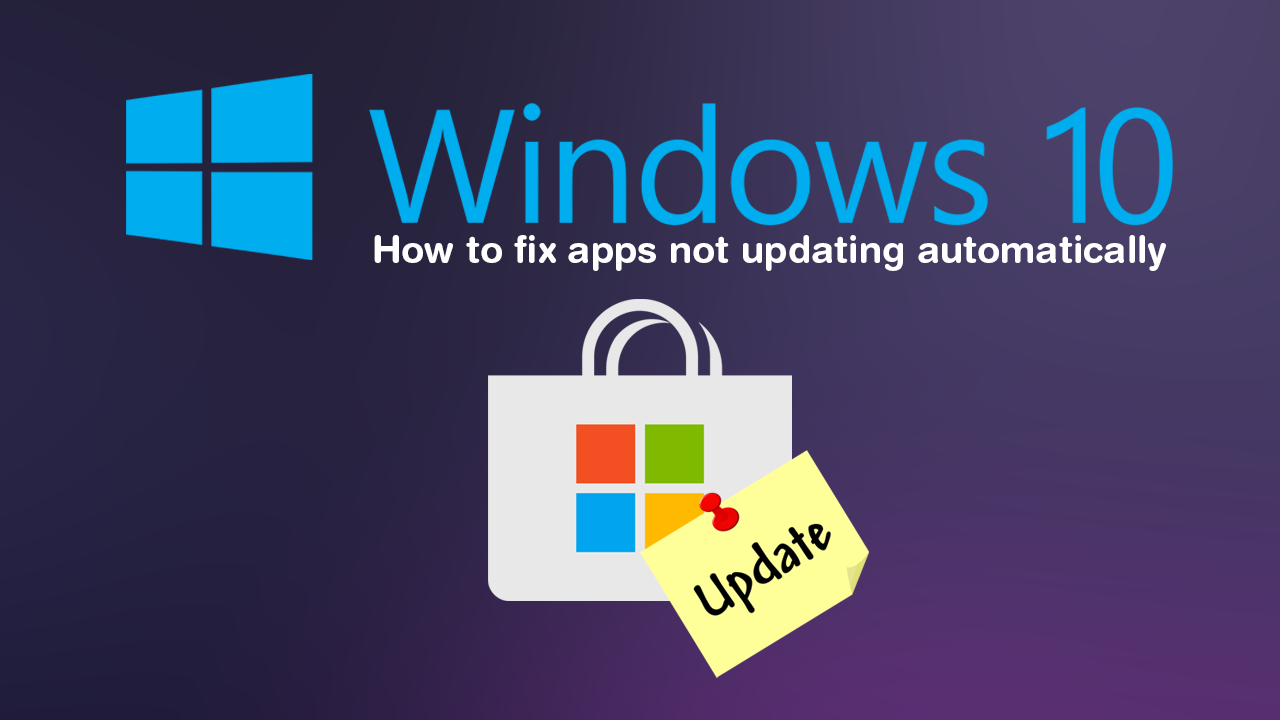
How to schedule downloads using Google Chrome on Android.
Most operating systems on the market today all have automatic update systems in place to keep system software and apps fully up to date. Although most people think this is simply to keep apps and software feature-rich and stable, the real reason is to keep everything secure and safe. Generally speaking, checking for updates at least once a month is a good rule to follow if you have disabled automatic updates on purpose.
However, if you have just noticed that your Windows 10 apps have stopped automatically updating without your input, you may have a bug that needs to be fixed manually. So follow along as we guide you through several different fixes you can use to get automatic updates working on Windows 10 again. If only a single app is affected, please uninstall and reinstall the app and check to see if that fixes the issue.
How do you fix Windows 10 apps no longer updating automatically? Windows 10 apps have stopped auto-updating.
To begin, the first thing you need to do is check if automatic updates are still enabled on your system. Although there is a slim chance this option has been disabled, you may have accidentally flipped a toggle unknowingly. You can find the option under Microsoft Store, > three-dot menu > Settings > Home, then make sure the Update apps automatically toggle is flipped to on.
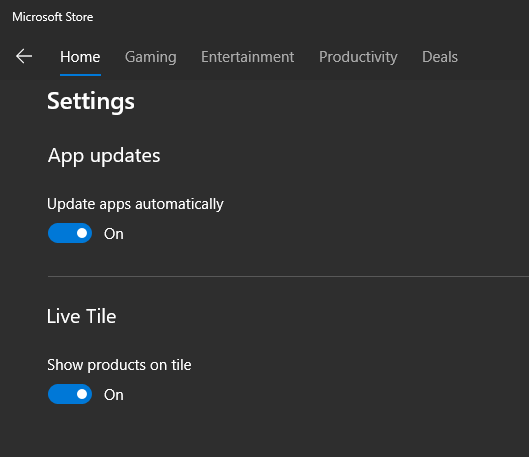
Clear Microsoft Store cache to fix apps no longer updating automatically on Windows 10.
If automatic updates are enabled, you’ll need to try clearing the Microsoft Store cache. To do this open Command Prompt (as admin) then type WSReset.exe into the window and press Enter. Alternatively you can do the same from the start menu and select the option when it appears. After the tool runs, Restart your computer and apps on Windows 10 should be updating automatically once more.
Run the Troubleshooter for the Microsoft Store to get apps updating automatically again.
If nothing so far has worked, you can try using the Windows 10 troubleshooter tool to fix the problem. To do this, open Settings> Update and Security> Troubleshoot> Windows Store Apps, then click Run the troubleshooter and follow the prompts shown by Windows 10. If Windows finds any issues, they will be fixed automatically.
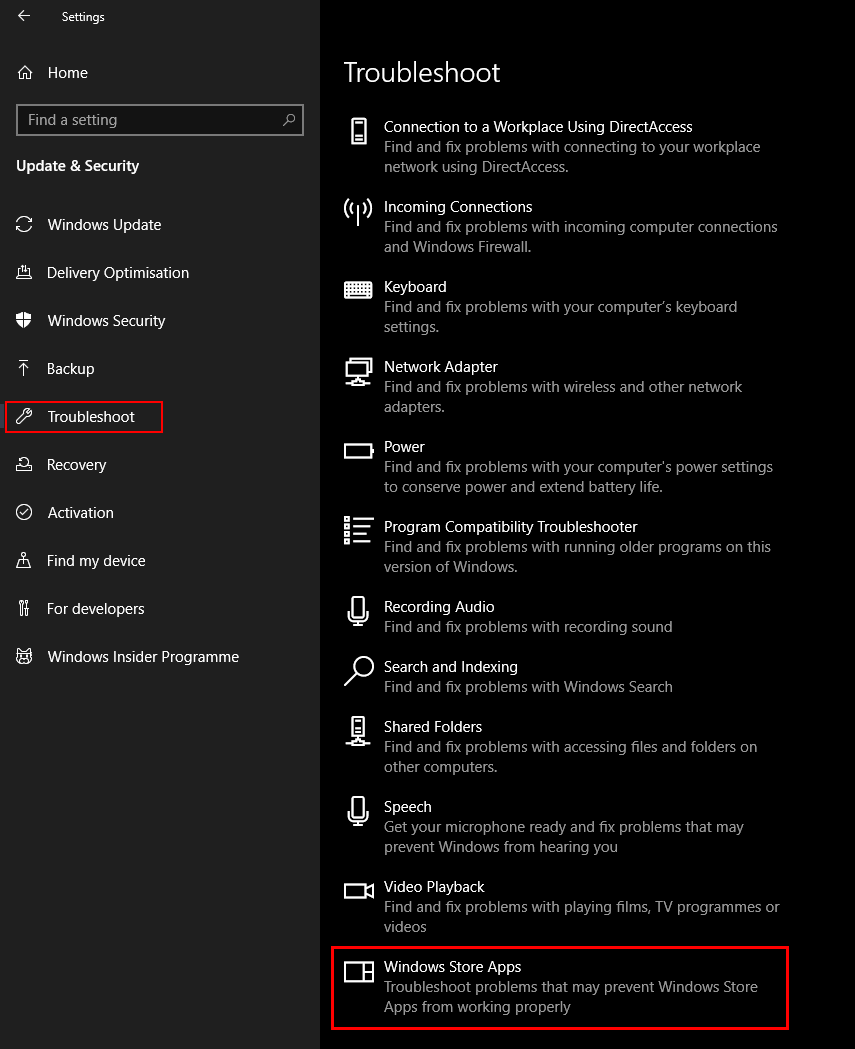
Reset the Microsoft Store to factory default settings.
If nothing so far has worked, the final thing you can try is Resetting the Microsoft Store app. To do this open Settings> Apps> Microsoft Store> Advanced Options, then scroll to the bottom of the page and click Reset. After a few moments, Windows 10 will reconfigure the store to factory defaults.