Hibernate on Windows 10 is another one of the operating systems most underrated features, allowing users to power down their workspace and resume from the exact same place at a later time. Unfortunately hibernate can be a little buggy from time to time with an assortment of different ailments, all of which this article will address with remedies.
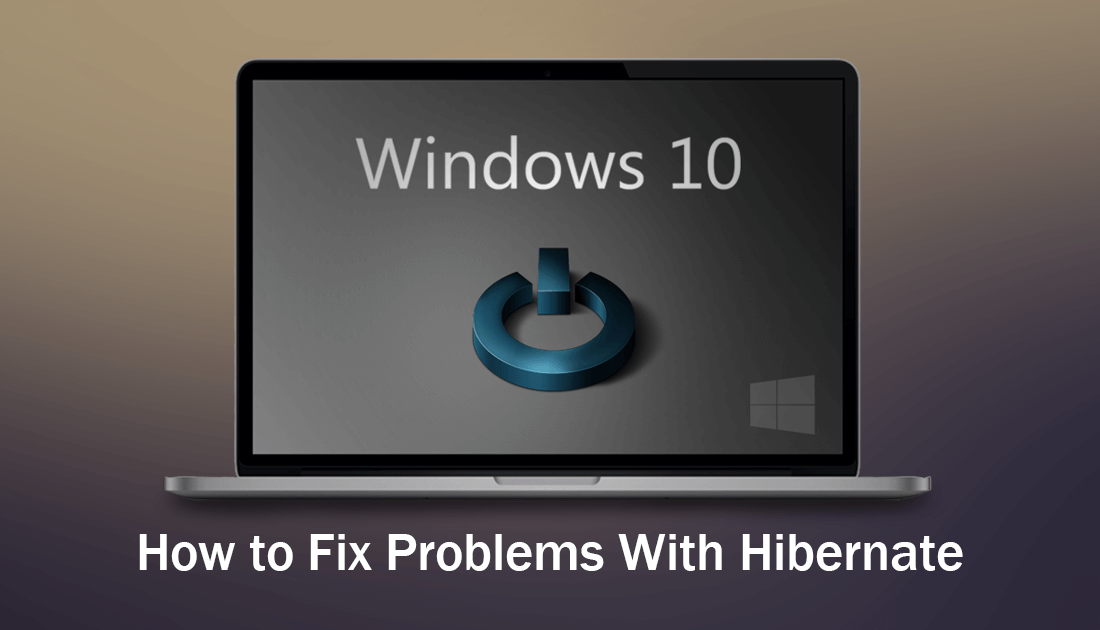
How to Set Data Limits For Network Adapters on Windows 10.
For such a straightforward task, hibernate on Windows 10 sure does have a lot of random errors and problems that require a range of different troubleshooting methods to fix. Some users find that hibernate does no more than the sleep option does, failing to commit anything to memory. Another common problem with hibernation occurs when Windows seemingly turns off the computer and screen yet the fans and LEDs remain functioning for an extended period of time. In the most severe cases, some users even receive both of these problems at once.
The good news is that if you are suffering from the above issues or any other Windows 10 hibernation problem, there are troubleshooting steps you can follow. So without further adieu let’s get started.
Fix Windows 10 Hibernation Errors With Windows Troubleshooter.
To begin the repair process for hibernate errors on Windows 10 open Settings go to Update & Security, Troubleshoot, then find and click on Power in the central list. This will give you the option to Run the Troubleshooter, which has a pretty good track record for fixing issues on Windows 10 and only takes a few minutes to complete.
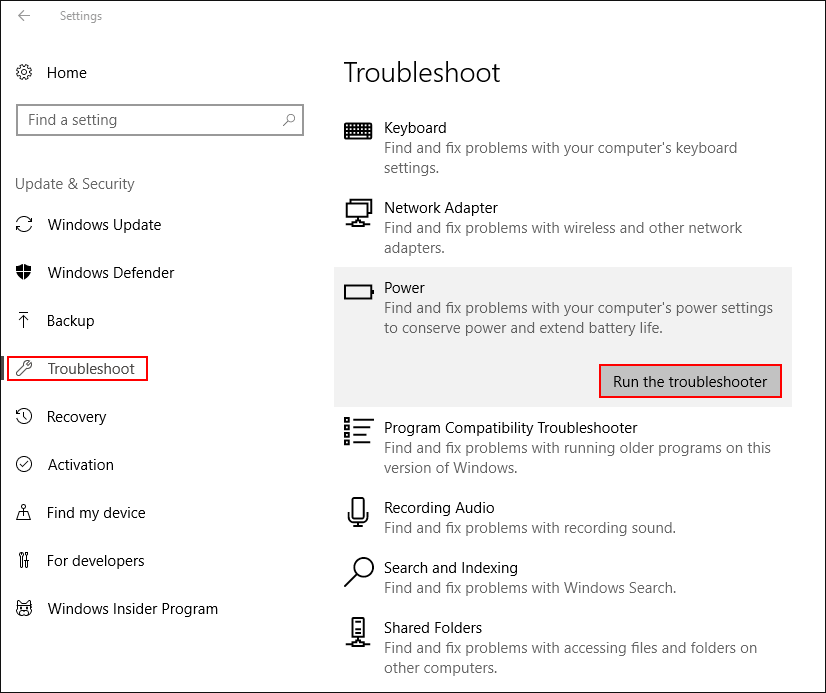
Note: Depending on your system settings, this may change some of your custom power settings back to default, things such as sleep timers and USB Selective suspend settings.
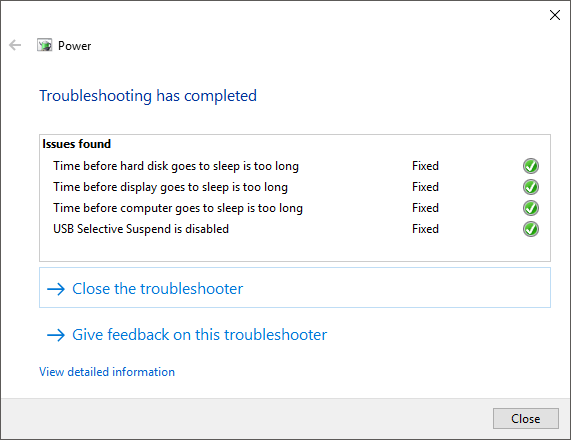
Fix Windows 10 Hibernation Errors By Disabling Fast Startup.
If the power troubleshooting tool hasn’t fixed the issue for you, the next thing to check and disable is Fast Startup. This particular setting is one that has a long history of causing problems for power settings on Windows 10.
To start the process open the Control Panel, then find and click Power Options. Next click Choose what closing the lid does from the left-hand pane, then click the small blue link called Change settings that are currently unavailable. This will allow you to remove the tick in the Turn on fast startup box. Once you have removed the tick, save the change then Restart your computer.
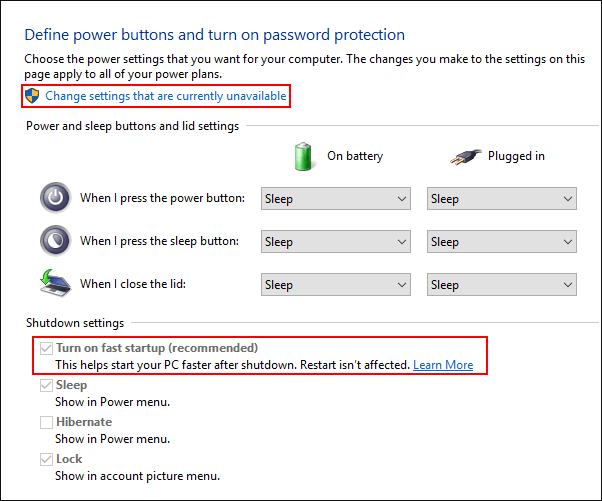
Fix Windows 10 Hibernation Errors By Resetting Your Power Plan.
The third and final possible solution for Windows hibernation problems is to reset your power plan settings. To do this, open Command Prompt as admin, then enter the following command into the tool:
powercfg –restoredefaultschemes
When the command finishes check to see if hibernation is working correctly. If it isn’t, go back to Control Panel > Power Options and Create a new plan, using the option in the left-hand pane. Once you have a new plan, check to see if everything is working.

Fix Windows 10 Hibernation Errors on By Disabling and Re-enabling Hibernate.
The final solution is to disable hibernate then re-enable it. To do this open Command Prompt as admin again and enter the following command:
powercfg /h off
Once the command finishes, Restart your computer and enter the following command to re-enable hibernate.
powercfg /h on
After entering the last command everything should be back in working order. If you haven’t already done it yet, check out the following guide which shows you how to add hibernate to your start menu power options.

