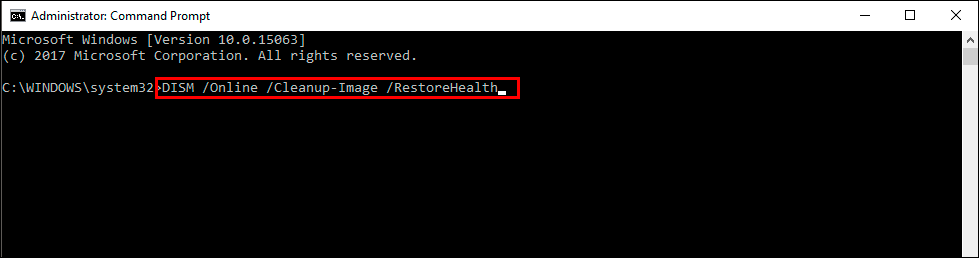If you are trying to do something on your Windows 11 PC but it keeps crashing to a blue Stop Code (BSOD)showing error 0xc0000022. This article will show you several different things you can do to solve the problem. These solutions will also work if you are getting the same error code without crashing to a blue screen. For instance, if you are trying to use Adobe software.
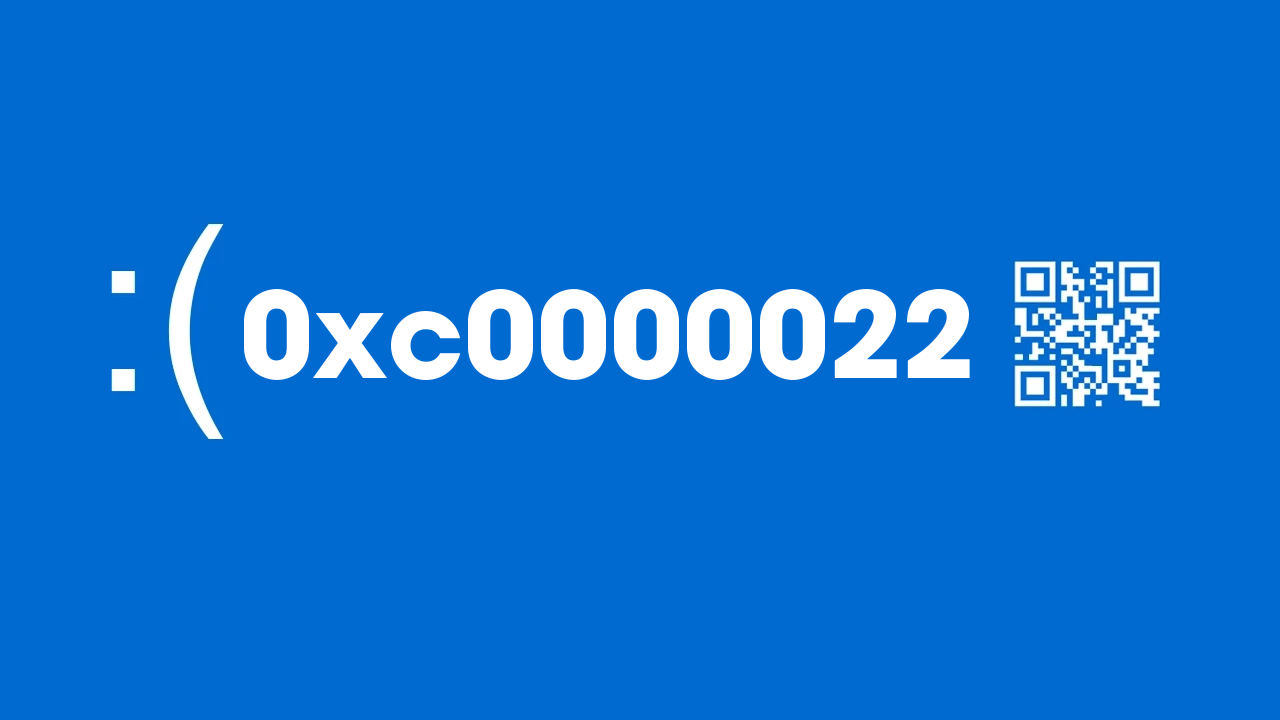
Related: How to fix System Restore Error 0x81000204 on Windows 11.
Blue Screen of Death errors, also known as Stop Code errors are some of Window's most common and most annoying errors. They come out of nowhere and ruin every single occasion they decide to intrude on. As far as error messages go they are by far the worst to deal with as they can sometimes be linked to hardware issues as well as software issues.
Stop Code error 0xc0000022 is a classic Stop Code error that can appear out of nowhere and can sometimes even appear as a standard error code on the operating system. For instance, you may have encountered it when trying to open Adobe software. Just like most Windows BSOD/Stop Code errors you’re going to have to work your way through a ton of different solutions before you end up solving this problem.
If this error message has started appearing after a Windows update I suggest uninstalling that update for now. If you aren’t sure how, check out our guide here. Alternatively, you can also try updating Windows 11 to a newer version to solve this problem. To do this just go to Settings > Windows Update and click Check for updates. If this doesn’t solve the problem keep reading.
How do you fix Blue Screen Stop Code 0xc0000022 on Windows 11?
The SFC tool is another great tool that will fix any errors in the OS that may be preventing Windows 11 from working correctly. To run the SFC tool to the following.
- First type CMD into the Start menu then right-click Command Prompt and choose Run as administrator.
- When you have Command Prompt open type the following command into Command Prompt and press Enter.
sfc /scannow
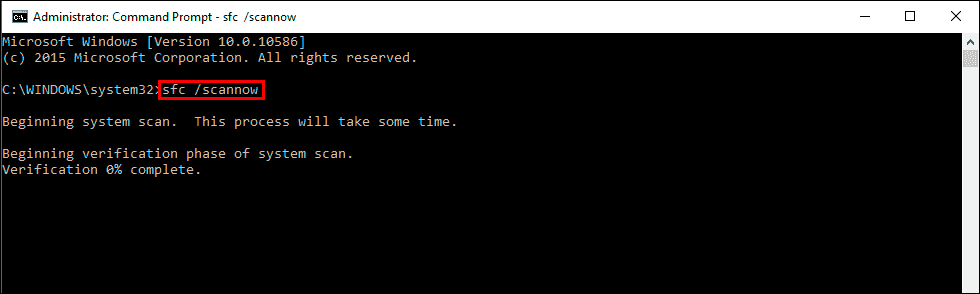
The checking process takes a fair amount of time so just wait for it to finish. If you get an error message or something similar, just restart your computer in Safe Mode and run the tool again. This will usually allow the SFC tool to complete without issue.
Run the DISM tool.
If the SFC tool returned an error message, open Command Prompt as Administrator, then enter the following commands in order.
DISM /Online /Cleanup-Image /CheckHealth
DISM /Online /Cleanup-Image /ScanHealth
DISM /Online /Cleanup-Image /RestoreHealth
Update your system BIOS
Another really important thing you should do after getting BSOD errors is to update your system BIOS. Simply visit your computer or manufacturer's support page, download the latest BIOS version for your system then install it. It only takes a few minutes to do and will help overall system stability.
Update your graphics drivers to fix Stop Code 0xc0000022 on Windows 11.
Still having problems? Try uninstalling and reinstalling your graphics drivers. However, Rather than just uninstalling and reinstalling them using the traditional method you need to use Display Driver Uninstaller (DDU) which works for both NVIDIA and AMD products.
- First, download DDU Display Driver Uninstaller
- Before you use DDU, make sure you have downloaded the latest graphics drivers from your computer or graphics card manufacturer's website (usually the support page). You can find the NVIDIA catalogue here. And the AMD catalogue is here.
- Once you have done this, turn off your Internet connection and run DDU. Make sure that you enable the tick box next to Remove GeForce Experience (GFE) when it appears. This is important.
- After a system restart, install the driver software and enable your internet connection again.
- This will make sure that Windows doesn’t try to install a generic driver in the background.
Now that you have reinstalled everything, you should be error free.