If you are having some major issues with your web camera on Windows 11 not working and keep getting error 0xA00F429F WindowShowFailed. This article will show you several different things you can do to solve the problem and get your web camera working again on Windows 11 again.

Related: How to fix Windows 11 22H2 update fails error 0x8007001F-0x3000D.
Just like Windows 10, Windows 11 has a lot of random bugs, errors, and general system issues that can and will occur sporadically as you use the operating system. While most of these errors are only minor ones or ones that occur sporadically, there are a few errors that can really get under your skin and drive you mad.
A classic example of an error like this is 0xA00F429F WindowShowFailed which appears when you try to use your web camera after updating the operating system. Though it doesn’t only occur after updates. While the error also occurs on Windows 10 it is most common on Windows 11 at the moment. Luckily there are a few different troubleshooting steps you can take to fix this problem.
Reset the Windows Camera App to fix error 0xA00F429F WindowShowFailed.
The quickest and easiest way to solve this problem is to Reset or Repair the Camera app. To do this follow the steps shown below.
- Open Settings by pressing the Windows Key + I.
- Next, click on Apps > Apps & features then scroll down and find the Camera app.
- When you find it click the three dots then select Advanced Options.
- On the new page that appears scroll down and click Repair and wait for the process to complete. If this doesn’t solve the problem repeat the process but this time select Reset.
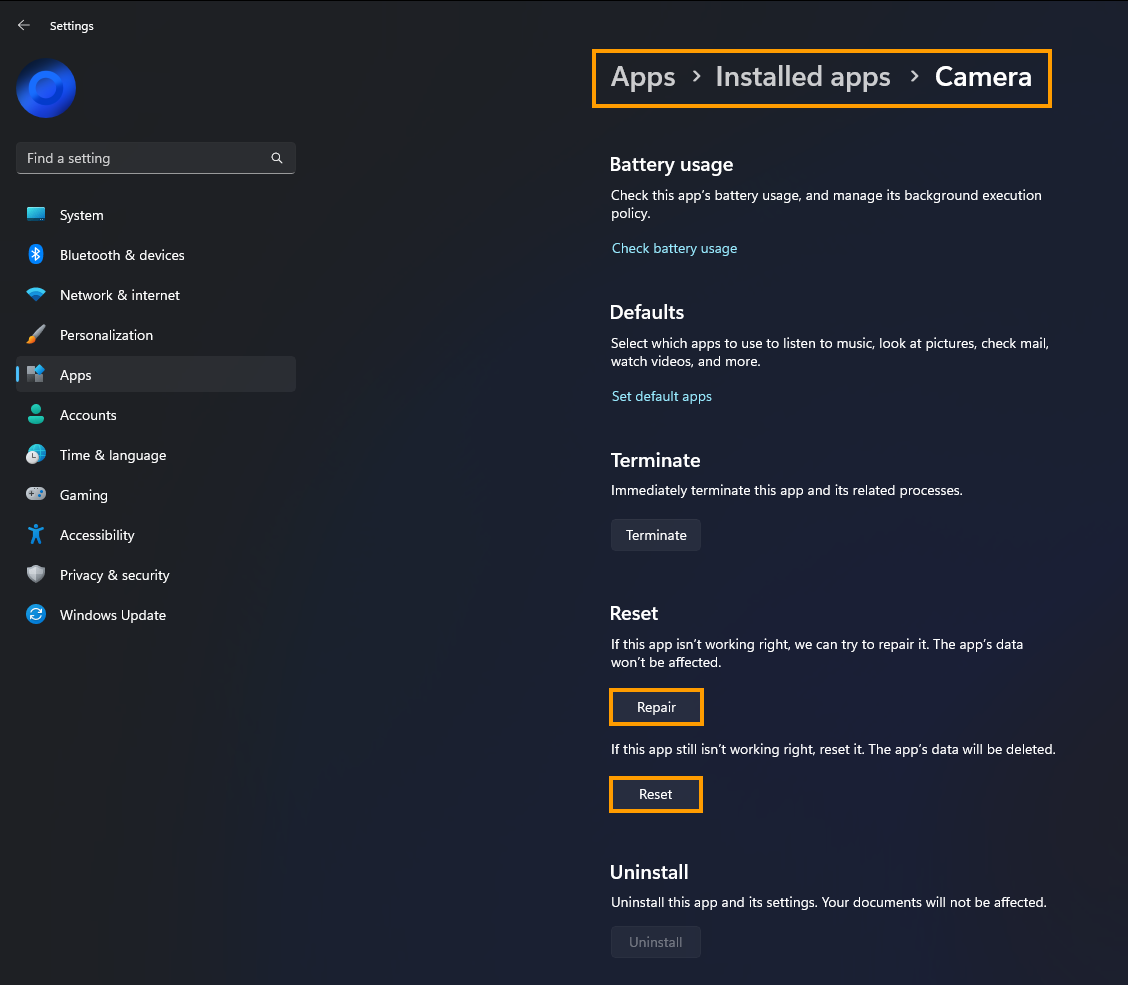
Reinstall the Windows Camera App to fix error 0xA00F429F.
If the above steps didn’t work, you can try reinstalling the app using a PowerShell command:
- First search Powershell from the Start menu then right-click on it and select Run as administrator.
- Now copy and paste the following command into Powershell and press Enter.
Get-AppxPackage *camera* | Remove-AppxPackage
Reset Permissions for the Camera app on Windows 11.
Reset Camera permissions on your device.
- Open Settings by pressing Windows Key + I.
- Click on Privacy & Security, and choose Camera.
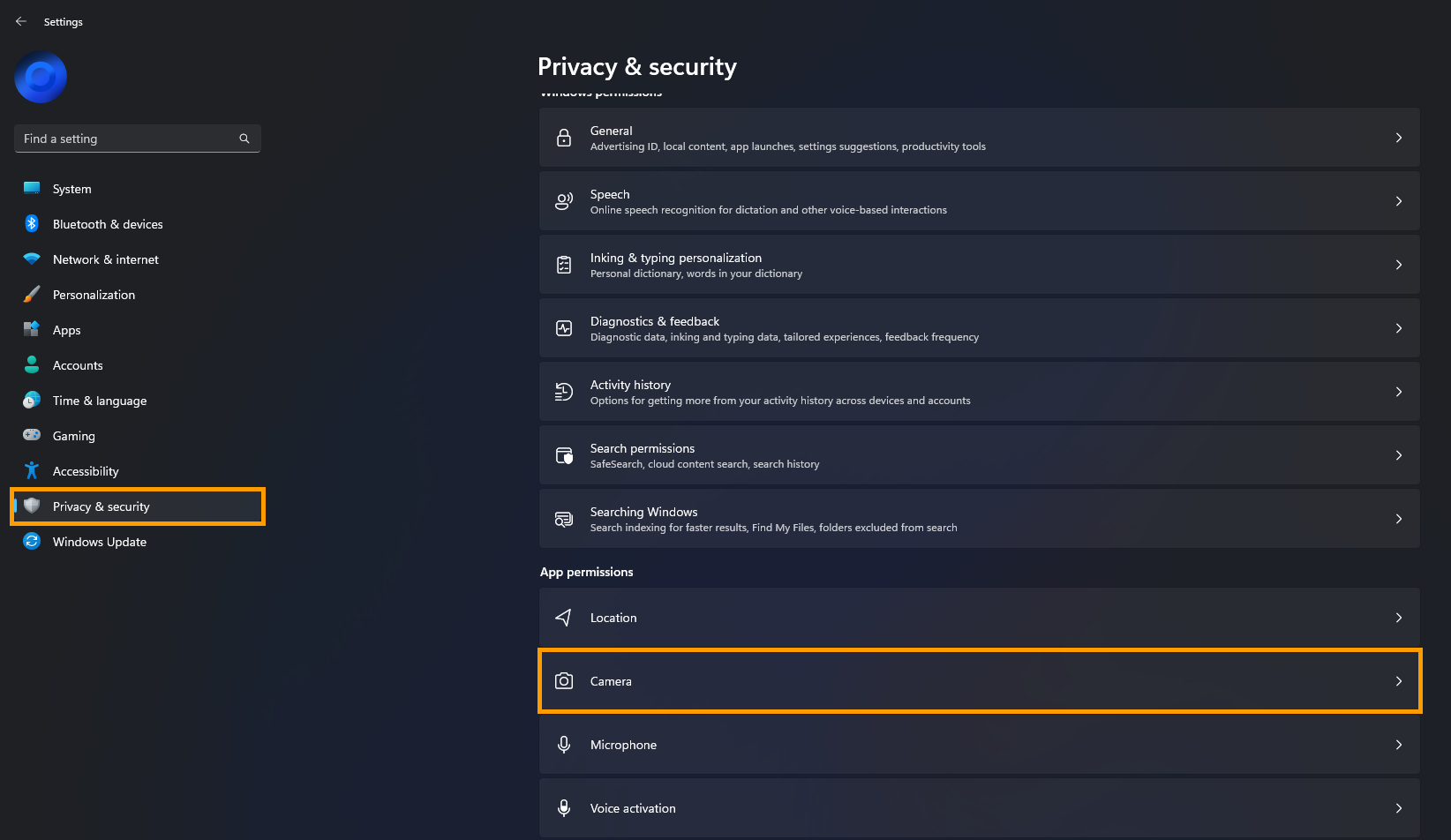
- This will bring up a long list of options where you will need to make sure the Camera Access toggle is set to On. Once it is on you can also check the other app permissions. If the Camera isn’t working for specific apps this is the best place to check.
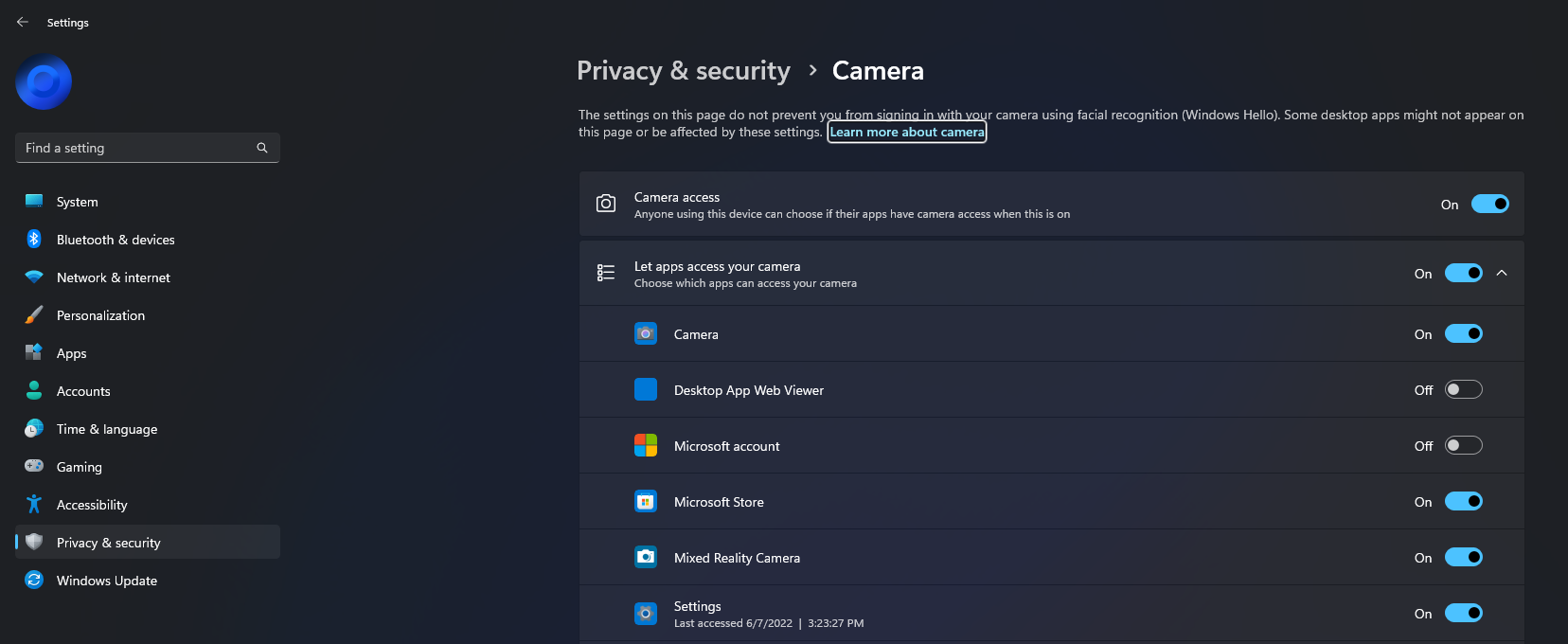
Reinstall your Camera drivers. Important if you have an external web camera.
The final suggestion is to uninstall and reinstall your Camera drivers. To do this just open Device Manager (search it from the start menu) then expand Cameras, right-click on the camera you have installed and select Uninstall.
.png)
After a system restart Windows will reinstall the latest drivers. Alternatively, you can go to your camera manufacturer’s website and download the latest drivers and install them manually. I generally prefer to install drivers for devices like this using the manual method. If you would like more information on this process you can check out our guide here.
