If you use Microsoft Teams for all of your remote work and collaboration projects but can’t access it because of FAILED_TO_AUTO_DISCOVER_DOMAIN, Can’t access Microsoft Teams Admin Center. This article will show you several different things you can do to fix the problem and get Microsoft Teams working.

Related: How to get Snapchat video filters for Microsoft Teams.
Microsoft Teams has gained popularity as a remote collaboration and communication platform, offering all the key features needed for people working from home. Video conferencing, file sharing, and seamless integration with other Microsoft Office apps. It's a crucial tool for teams working remotely. But it does have quite a few problems you’ve probably already stumbled across.
Accessing and configuring Teams settings requires users to navigate through the Teams Admin Center. Unfortunately, some users may encounter issues while trying to access this centre. Two common problems that users may encounter are a loading screen that doesn't progress, rendering access to the center impossible, and the FAILED_TO_AUTO_DISCOVER_DOMAIN error, which can result from bugged browser caches, network connection issues, or problems with domain configuration.The good news is that there are a few steps you can take to solve the problem on your device.
How do you fix FAILED_TO_AUTO_DISCOVER_DOMAIN in Microsoft Teams?
If you are trying to access and use Teams from your Internet browser, there’s a good chance you’ve got a cookie of cache issue. So clearing out your cache should get things working again. Check out the guide below if you need more instructions for how to clear your browser cache and cookies.
How to clear the cache and cookies in Chrome, Firefox, Edge, & Brave.
Using the Microsoft Teams app and getting FAILED_TO_AUTO_DISCOVER_DOMAIN? Clear the cache.
To fix Can’t access Microsoft Teams Admin Center - FAILED_TO_AUTO_DISCOVER_DOMAIN in Microsoft Teams, a simple and effective solution is to clear your Teams cache. To do this on Windows 10 & 11, follow these steps:
Begin by opening the Run tool using Windows Key + R.
Next, enter %appdata%\Microsoft\teams\Cache into the text box and hit Enter. This will take you to one of the Teams cache locations. Select everything in the location by pressing Ctrl+A and delete it by pressing Delete. Repeat this process for each of the following locations:
%appdata%\Microsoft\teams\application cache\cache
%appdata%\Microsoft\teams\blob_storage
%appdata%\Microsoft\teams\databases.
%appdata%\Microsoft\teams\GPUcache
%appdata%\Microsoft\teams\IndexedDB
%appdata%\Microsoft\teams\Local Storage
%appdata%\Microsoft\teams\tmp
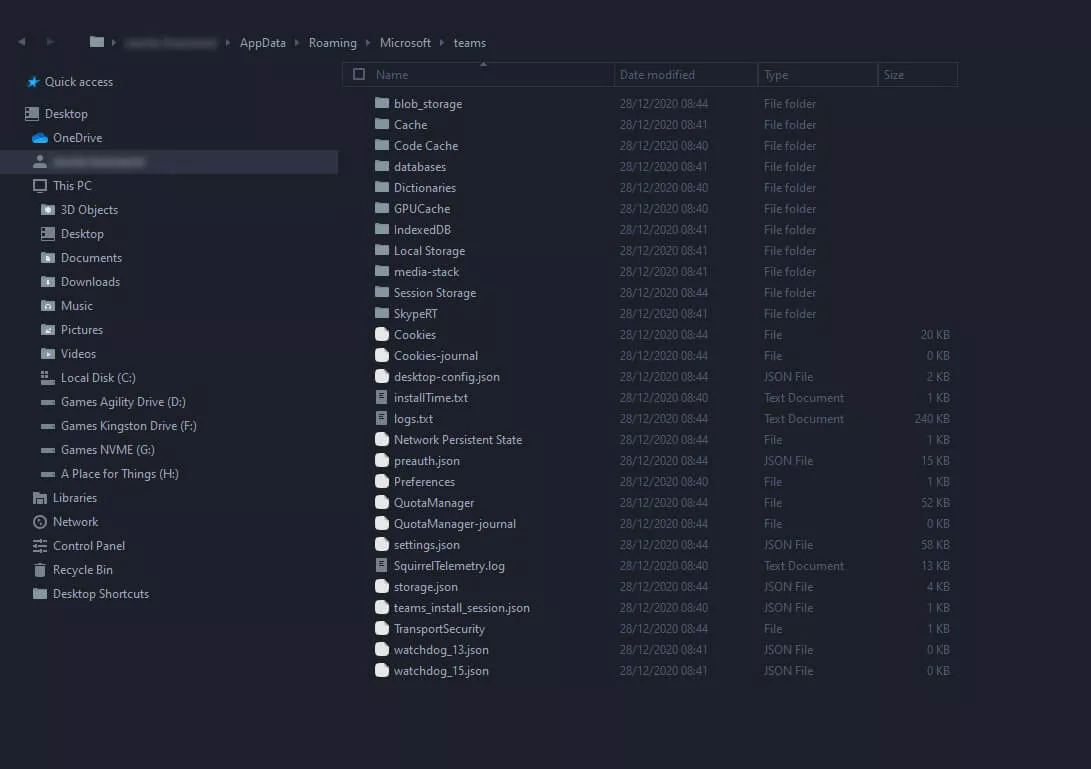
After clearing all of the above locations, restart your computer and check if the issue has been resolved.
Uninstall and reinstall Teams. (Don’t get the version from the Microsoft Store).
If clearing the cache does not solve the issue, you may need to combine it with a clean installation of Teams. To do this, clear your Teams cache, uninstall Microsoft Teams from your device, restart your computer, and then download the latest version of Microsoft Teams.
If you are still experiencing issues, you can use the web version of Microsoft Teams while waiting for a Windows update to resolve the problem.
In the event that you are unable to sign in to Microsoft Teams using the web version due to an email address loop issue, you can refer to the guide How to fix Microsoft Teams can't change sign-in email address for assistance.
