Although VLC is a primitive looking media player it is by far the best, easiest to use, and most format supportive media player on the Internet. As amazing as VLC is, it does sometimes have a tendency to prioritize performance over quality, even if your system is a power plant. So if you are noticing some color and black level issues in VLC playback, this guide will show you how to fix them.

How to Change Windows 10 Start Menu Icons and Tiles.
When you first install VLC media player on your computer it’s ready to go straight out of the box and doesn’t require any tweaking to get great performance and quality. Unfortunately, there are other factors at play that may reduce the playback quality of VLC content, some of which you may be aware of any other you probably haven’t thought to check.
If you do suspect something may be a little weird about VLC playback quality, this guide will run through a few different things you can check and change to make sure you are getting the best out of VLC Media player. Some of these suggestions will help with playback quality across your entire system not just VLC.
How to Fix VLC Media Player Playing Videos With Greyish Tint Not Pure Black.
The first thing you can check is your graphics settings and optimization. This step will vary depending on your hardware, either Nvidia or AMD. If you have Nvidia hardware right-click on your desktop and select Nvidia Control Center. When the control center opens, select Video from the left-hand pane at the very bottom of the list. Inside this menu Enable 'With the NVIDIA Settings', then change to the Advanced tab. Now select Dynamic Range and choose Full (0-255) instead of Limited (16-235). Finally, click Apply to save the change. After making this change, you should instantly see better black levels.
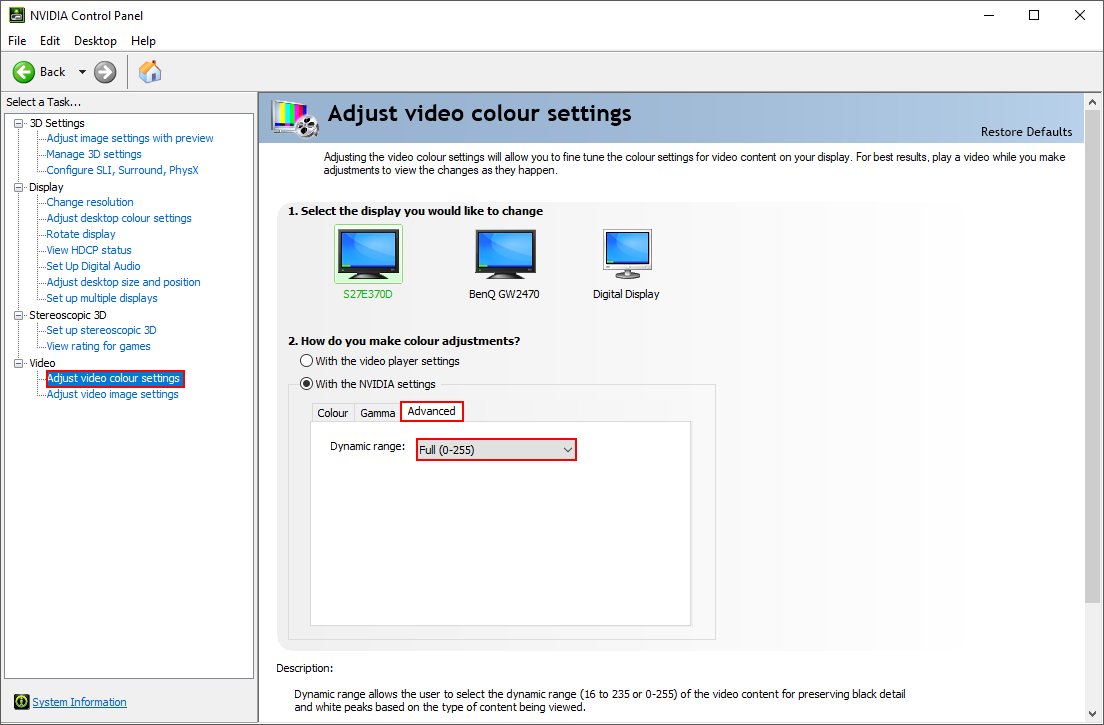
Note: If you are using AMD hardware, open Catalyst Control Center and look for the same settings within the same menu groups.
How to Fix Audio and Video Out of Sync on VLC. (Mobile Devices)
If you are having any sync issues with audio and video on VLC there are things you can do to fix the issue. First of all, you need to be certain the file you are playing doesn’t have the issue embedded, if a video file has an internal sync issue, you won’t be able to fix it using these settings. The best way to check if a file is internally out of sync is to play it on a variety of different media players. If it is out of sync across multiple players, it’s best to get a new file.
If the file is only out of sync when played on VLC when your computer is running on battery, you can make some simple adjustments within the core Windows Settings. This will force Windows to prioritize playback quality over performance, nine times out of ten this will fix sync issues across your entire system, regardless of the program you are using.
How to Prioritise Video Quality Over Performance on Windows 10.
Note: If you are using an external monitor, you should also consider calibrating it correctly to get better display quality.
