If you have just recently purchased a game controller to use on your Computer and the right analog stick isn’t working, don’t stress! Your controller almost certainly isn’t broken or faulty. It’s just a super annoying bug in Windows and Steam that causes the right analog stick to function as individual buttons rather than a directional axis. It’s also possible the joystick doesn't even work at all. Whichever issue your controller has, this guide will show you how to get your right analog stick working again, regardless of your controller's manufacturer.
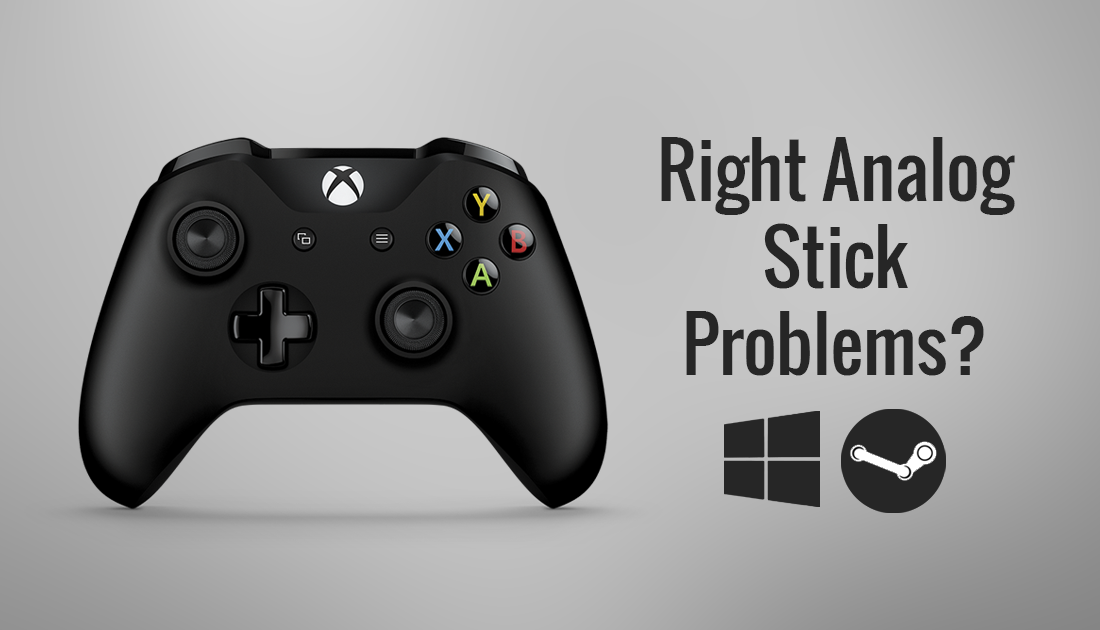
Pokemon Revolution Online. The Best Pokemon Game to date? Probably!
I recently discovered this fault after purchasing Shadows of Mordor on Steam with the intent of using my Xbox One controller to play it. As soon as I launched the game and changed the in-game options over to Gamepad/Controller I noticed the right analog stick wasn’t rotating the view. Instead, two directions would function as buttons instead of a directional axis. The same thing happened in The Witcher and Call of Duty: AW. After searching for hours I managed to piece together two fixes. They may work individually for you or you may need to use both combined, just work your way through the guide from top to bottom, checking after each to see.
Depending on the date you are reading this, the bug may or may not have been fixed. Because of this, you should make sure you have updated everything on your computer before starting: Steam, Windows, Controller Drivers, firmware etc. If everything is up to date and your controller right analog stick still isn't working continue with the steps below.
How to Fix Controller Right Analog Stick Not working when Connected to a Computer. (Steam Fix)
If you are trying to use your controller on Steam and are having right Analog joystick problems the problem is super simple to fix, although it is the last thing you would expect to check. Open Steam, sign in to your account and in the top left-hand corner, click on Steam, go down to Settings and click on it. On this new page select Controller from the left-hand menu and choose General Controller Settings from the middle of the window.
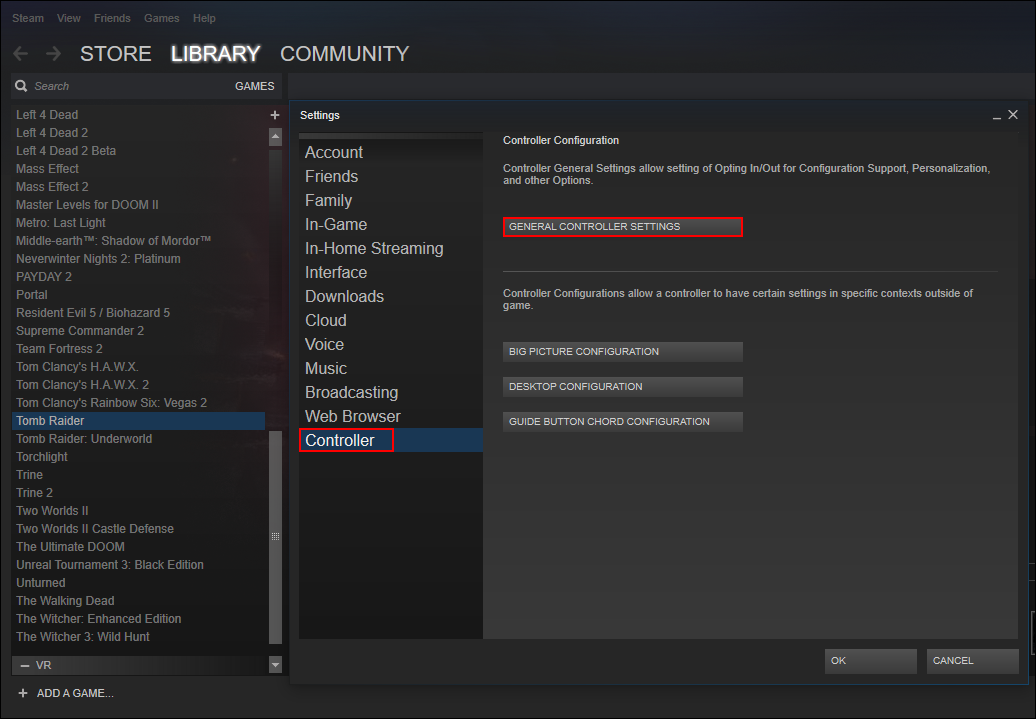
Steam will now redirect you to a new page where you can make adjustments to your controller. There are 6 options on this page, leave all of them unticked. I have tested Xbox and Generic controllers using the boxes ticked and both controllers had no limited or no function from the right analog stick. As for PS4 controllers, I cannot comment, however, with two out of three controller options not working properly I'd “assume” there could be a bug with it too.
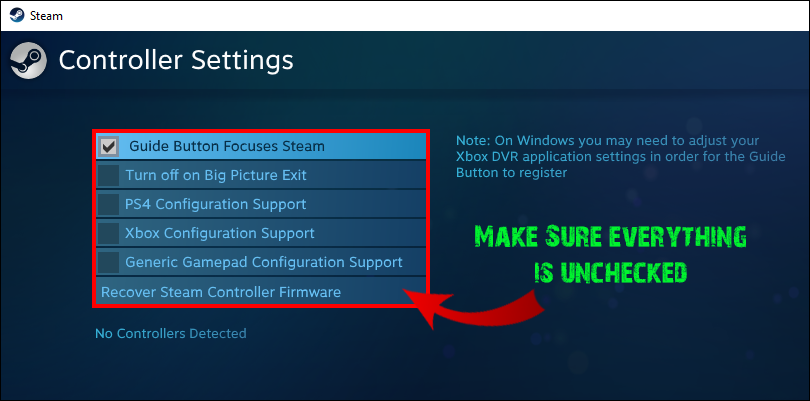
With all the boxes unticked, check to see if your controller works in one or more of your Steam games. If it doesn’t you will need to follow the steps in the next section.
How to Fix Gamepad Right Analog Stick Not working when Connected to a Computer. (Windows Registry Tweak)
As this step involves making some changes to the Windows registry it is important that before starting, you have a Restore Point set. If you aren’t 100% sure how to create a restore point, open the start menu, type Restore, then select Create a Restore Point when it shows on the list. From the new window that appears click Create in the bottom right section of the screen, then follow the instructions given by Windows. Once you have successfully made a restore point you can continue with the steps below.
To start, press Windows Key + X and select Run from the list. In the Run text box type regedit and press Enter, you will now see the Windows Registry open in front of you. Using the left pane navigation area go to the following location:
Computer\HKEY_CURRENT_USER\System\CurrentControlSet\Control\MediaProperties\PrivateProperties\Joystick\OEM\VID_0079&PID_0006
Note: The final location might differ a little depending on your device so you may need to check the other VID_ folders until you find a game controller name you recognize within.
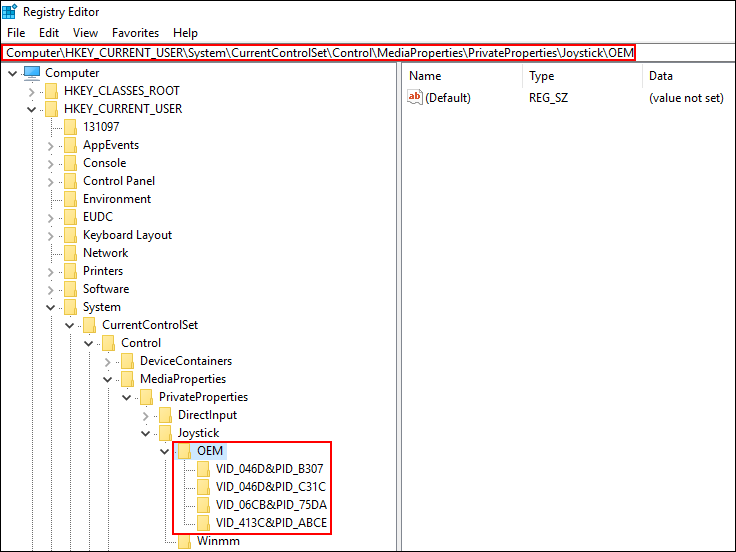
Now inside the VID_0079&PID_0006 folder (key), you will see a file called OEMName. Double-click on this file and enter the name of your controller into the Value Data box, exactly the same as it is listed on your computer. For example: Controller (Xbox One For Windows) for Xbox One controllers. If you are having trouble locating the name or can’t find it, you can try entering Logitech Cordless RumblePad 2 Into the box.
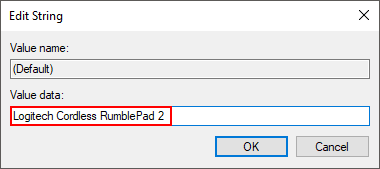
This is generally enough to get the analog sticks working as they should. As soon as you have entered the name into the value field you can click Ok to save the changes, close the registry and perform a quick restart. Your controller should now be working as normal.
Remember: If you can't find the name of your controller or the one you have entered doesn't work use Logitech Cordless RumblePad 2 in the Value Data Box.
