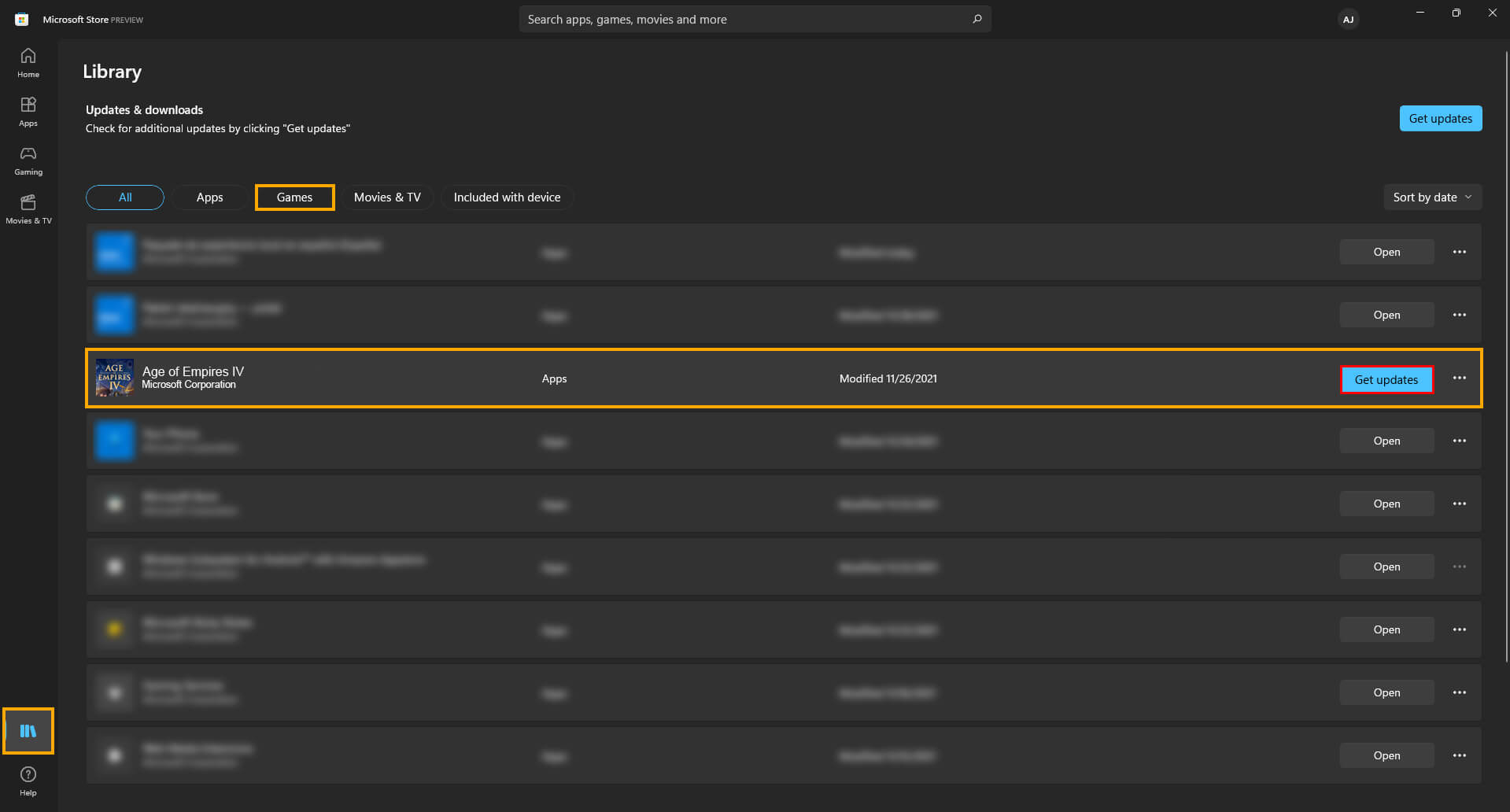If you are playing Destiny 2 on Game Pass but are having issues with it updating automatically. This article will show you how to update Destiny 2 on Game Pass manually. Alternatively, if you are trying to uninstall Destiny 2 from Game Pass and the Xbox app but have problems with the space not freeing up on your drive afterwards, we’ve also got several solutions for you.

Related: How to show a Taskbar battery icon for Corsair wireless devices on Windows 10 & 11.
For platforms like Steam, Ubisoft, Rockstar, Epic Games, Origin, etc, updating and uninstalling games is straightforward, the games either update or remove from your computer when requested. On the other hand, Game Pass games installed using the Xbox app are an entirely different story. They seem to do whatever they like whenever they feel like. For example, if you have installed Destiny 2 it probably won’t automatically update or won’t remove from your drive fully when you ask to.
This is a major problem as the game is removed from your library, however, all the space is still used on your drive, meaning 100GB of data is just sitting there wasting space. Thankfully, there are quite a few different solutions for these problems. So browse through the list of options below to solve both of these problems. While you are here I also suggest checking out all our other Game Pass guides here. You’ll want to bookmark that page as Game Pass problems are constant!
The quickest method, if you have multiple drives and a drive for game installations.
This is a 100% working solution but it can be quite a time-consuming process depending on how your computer is configured. The simple answer is to format the drive by right-clicking it and selecting Format from the list of options. Now, this isn’t going to be possible for everyone, as you may have Windows installed on your drive and only have one drive in your computer. If you have a laptop, this solution is essentially not possible.
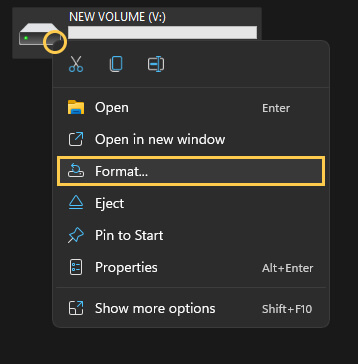
How to use the Microsoft Store app to Install or Uninstall Destiny 2 instead of the Xbox app & Game Pass.
The second best option is to use the Microsoft Store.
- Find Destiny 2 in the list of installed games.
- Then click the Uninstall option.
This should allow you to remove the game from your device fully. However if it doesn’t, which is a likely scenario you’ll need to try the next option below. As long as you are signed in with the Microsoft account that you have your Game Pass PC sub on. This method will work perfectly.
How do you uninstall Destiny 2 from Game Pass PC? Destiny 2 won’t remove from a drive?
If you can’t seem to uninstall Destiny 2 from Game Pass, there are several different things you can try. You may have to try all of these until you find the one that works. Yes! Game Pass really is that annoying. We’ve listed the options in order of ease so work your way down the list. Be aware that games are sometimes removed from the catalogue but the space on your drive stays used.
- The first option is to go to Settings > System > Storage > Temporary Files > Delivery Optimization Files.
- Once you are in this location make sure Delivery Optimization Files is ticked then click Remove files to clear everything.
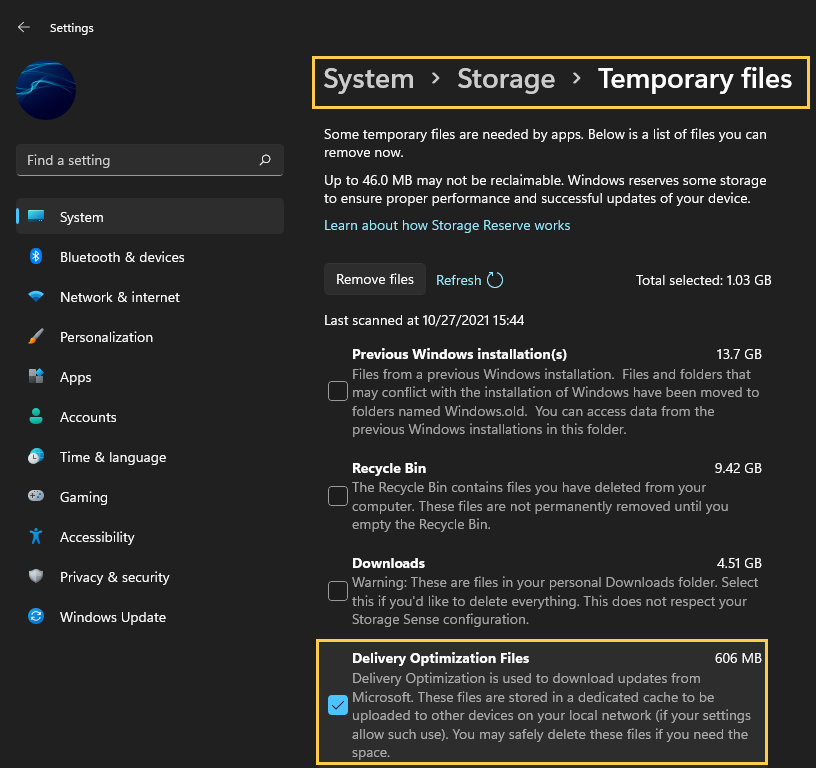
How to update Destiny 2 when it won’t update automatically? (Game Pass)
When Game Pass PC games won’t update automatically in the Xbox App, Destiny 2 is one of them, You’ll need to do the following to manually force an update.
- First, open the Microsoft Store app, then click the Library icon in the bottom left-hand corner.
- Next, change to the Games tab and you will see all the Games installed on your computer from the Microsoft Store and Xbox app.
- Next to Destiny 2, you should see an Update icon. If you don’t, there might not be a game update. So double-check there is actually a new version out. Click Update and the update will start. Most Game Pass PC game updates are quite big so expect it to take some time to complete.