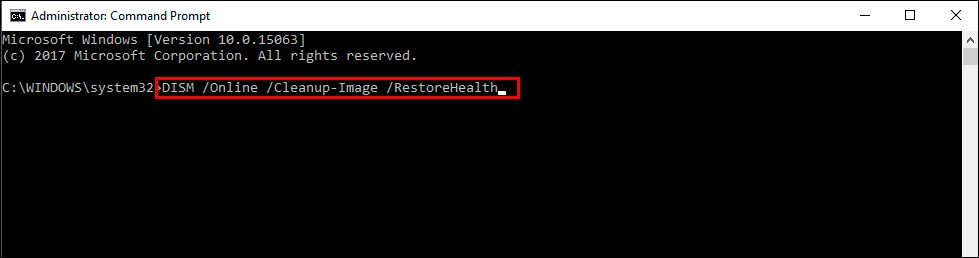If you have a Windows 10 computer that keeps displaying error code 0x80070424 whenever you try to update Windows 10 to a newer version or whenever you try to download and install content from the Microsoft Store. This article will show you some potential fixes to get rid of the error message.
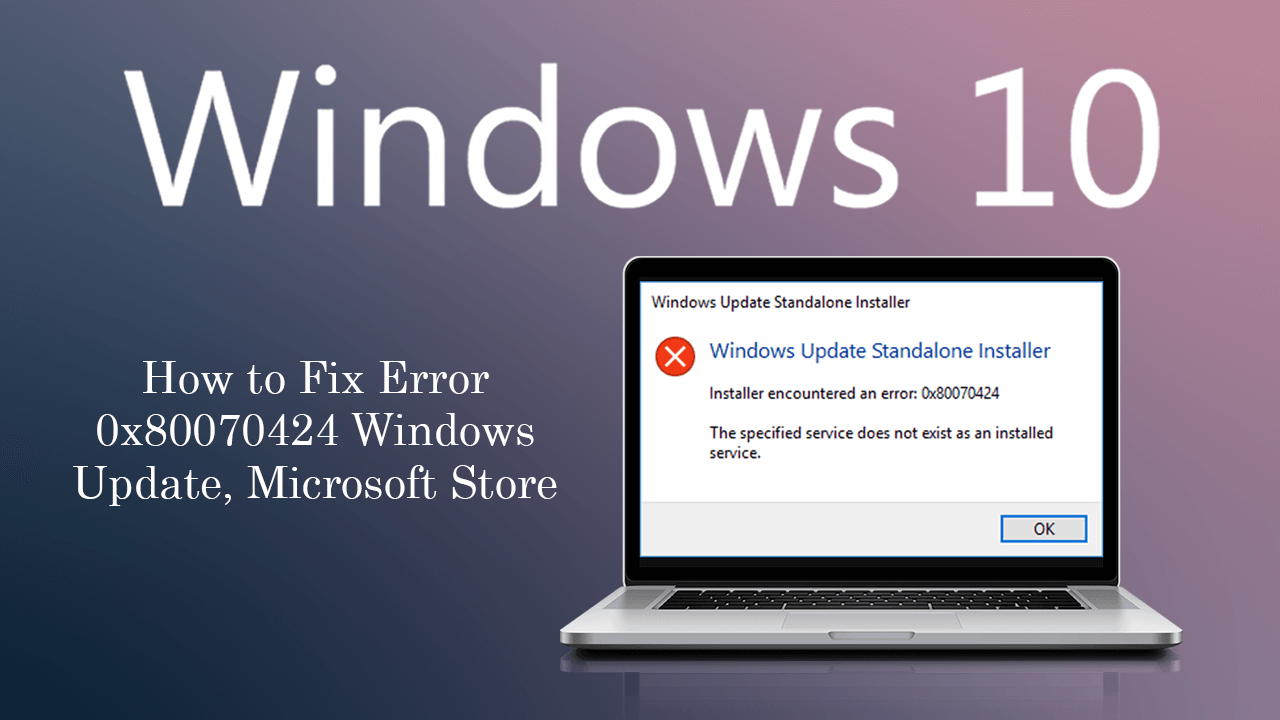
Google Chrome ‘Managed by your Organization’ Message Explained & Fixed.
Windows 10 has a long history of failed Windows updates and failed to update error codes. But it is unusual to see a single error code shown for two different aspects of the operating system. Windows Update and the Microsoft Store. Thankfully, there are quite a few different potential solutions for error 0x80070424, so follow along as this article guides you through them. Before you begin the more detailed steps shown below make sure you perform the following quick checks.
Quick Checks: Make sure you have scanned your computer using antivirus and anti-malware software. Something like Avast, AVG, Malwarebytes or Windows Defender will be fine. If you are using a proxy or VPN, disable these, then check to see if the problem goes away. If it does, you will need to reconfigure your settings for each.
Related: How to Check if Your ASUS Computer Has Been Infected By ASUS Update Malware. (ShadowHammer)
How Do You Fix Windows Update & Microsoft Store Error 0x80070424? Use the Windows 10 Troubleshooting Tool.
If the above quick checks haven’t fixed this error message, the next thing you need to do is run the Windows Troubleshooter Tool. This tool has been specifically designed to fix Windows update errors like 0x80070424. To run the Windows 10 Troubleshooter, open Settings, then go to Update & Security and click on Troubleshoot in the left-hand pane. Next click Windows Update, then click Run the Troubleshooter. Once the tool has run scroll down the Troubleshooting Tool page and run it again for Windows Store Apps.
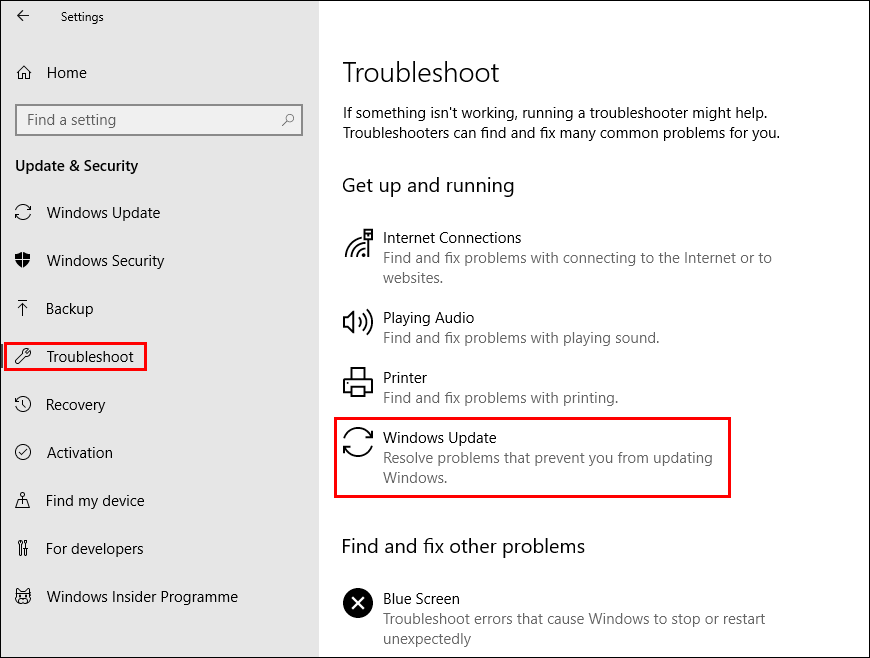
Restart the Windows 10 Update Service to Fix Error 0x80070424.
If the first troubleshooting step hasn’t helped, you can try restarting the Windows Update Service. To do this open the Task Manager, then change to the Services tab and find Windows Update in the Description column or wuauserv in the Name column. Once you find the entry, simply right-click on it and select Start. Now start the update process again and see if Windows will update normally.
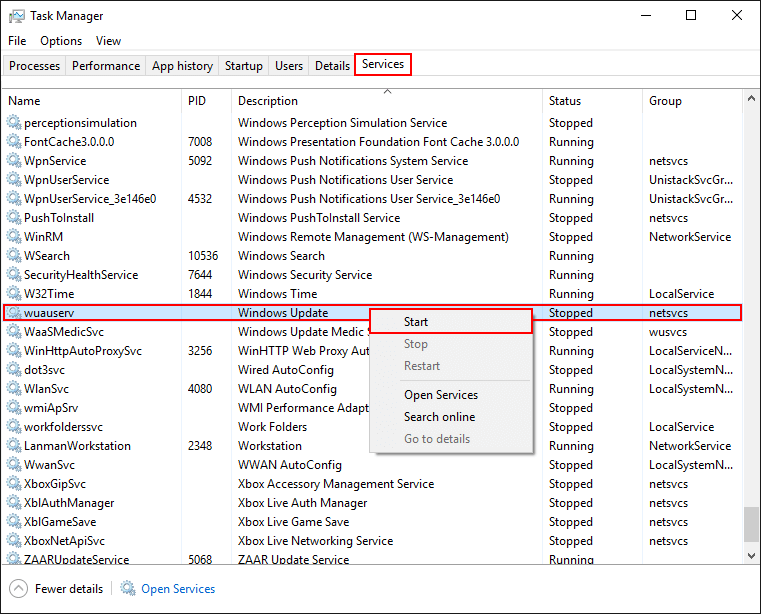
Delete the Software Distribution Folder to Fix Error 0x80070424 on Windows 10.
If you haven’t recently updated Windows 10 (within the last 10 days) you can delete the Windows 10 Software Distribution Folder. This folder contains all of the latest Windows 10 update files and quite often causes issues with future updates. Once the folder has been cleared, simply Restart your computer and check to see if the error message is gone.
Delete or Rename the Windows 10 Software Distribution Folder.
Reset Catroot2 Folder on Windows 10 to Fix Error 0x80070424.
Another somewhat complicated fix for Windows update errors is to reset the Catroot2folder. This folder is similar to the Software Distribution Folder as it contains update components and can be found at: C:\Windows\System32\Catroot2.
Important: Do not delete or rename the Catroot folder. The Catroot2 folder is automatically recreated by Windows if it is deleted or renamed, but the Catroot folder is not.
To reset this folder follow the below steps.
- Press Windows Key + X and open Command Prompt (as administrator).
- In the Command Prompt window run the following commands:
net stop cryptsvc
md %systemroot%\system32\catroot2.old
xcopy %systemroot%\system32\catroot2 %systemroot%\system32\catroot2.old /s
- After running the above commands, delete everything in the Catroot2 folder.
- Then, run the following command:
net start cryptsvc
- Finally, Restart your computer and update Windows. Hopefully, error 0x80070424 should be a thing of the past.
Restart the Windows Background Intelligent Transfer Service. (BITS)
To do this, type services into the start menu and select it when it appears, or open the Run tool, type services.msc then press Enter. Once you have the services window open, scroll down the list and find Background Intelligent Transfer Service. Next, double-click the entry, stay on the General tab, set the Startup type to Automatic (Delayed), then click Apply. Finally, click Stop then Start to restart the service.
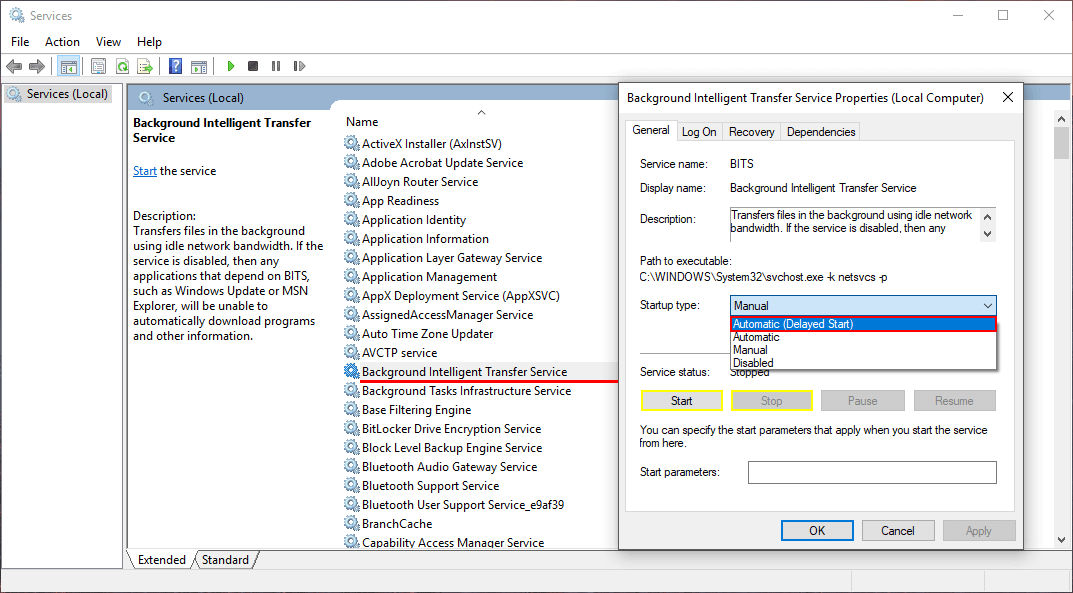
Fix Error 0x80070424 By Resetting the Microsoft Store App.
If you are seeing Error 0x80070424 when trying to install or uninstall apps, you can clear the Windows Store Cache to get a fresh start. To do this search: wsreset.exe from the start menu and run the exe file.
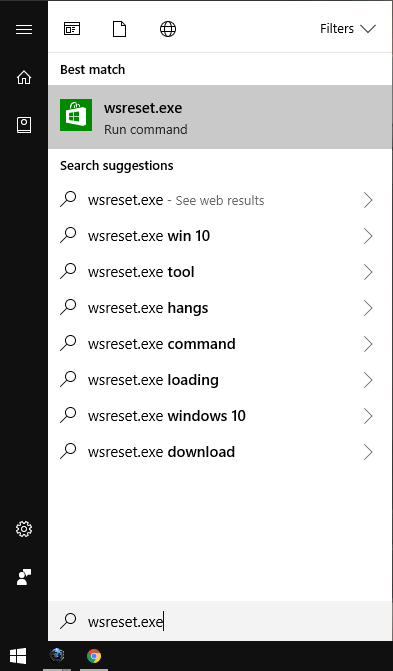
Once the Microsoft Store cache has been cleared, you should be error free.
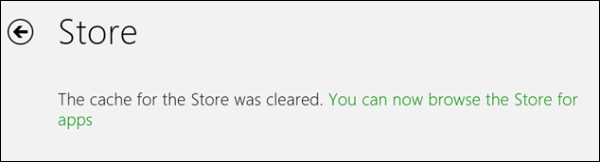
Run the DISM Command. (Windows Update Related)
If the none of the above has worked so far, you can try running the DISM command to fix Error 0x80070424
- Open Command Prompt (as administrator).
- Type DISM /Online /Cleanup-Image /RestoreHealth into the window and press Enter.
- Wait for it to run as it takes some time.
- Once it’s finished Restart your computer.