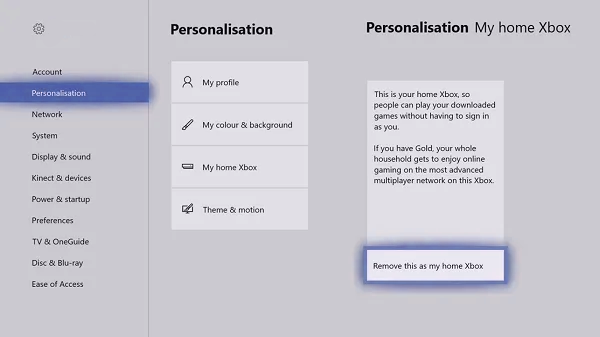If you are trying to play games or launch apps on your Xbox console (any version) and get error 0x803F7000. This article will show you several different things you can do that should solve this problem and allow you to play games and launch apps normally. However, you first need to check that the issue isn’t on Microsoft’s end. Don’t worry we’ll show you how to check that as well.

Related: How to fix Mortal Kombat 11 on Game Pass not updating or uninstalling.
Console gaming is usually an error-free easy way to play games and use the occasional app. However, now that modern consoles are becoming more and more like PC they are also starting to have similar issues with error messages and error codes. Thankfully there aren’t all that many yet, though they do exist. One of the most common error codes at the moment is error 0x803F7000 on Xbox consoles.
This error message can be found on the original Xbox One consoles, right through to the current model Xbox Series X and S consoles. Most of the time this error message can be fixed with a simple device restart or a router/modem restart but it can also be caused by an issue on Microsoft’s end so there are a few different things you need to check in order to figure out where the problem is coming from and how to solve it. Usually, whenever you see this error, it states that your console was unable to verify the license for the game or app.
First Check Xbox server status.
Before you go ahead and start doing all the more complicated and time-consuming checks and fixes you should check to see that there isn’t an issue with Xbox servers. Although this doesn’t happen very often it is still a possibility. You can check the Xbox Live status at support.xbox.com. If everything is fine, I would just sign out of my Xbox account and sign back in again. That should solve your problem.
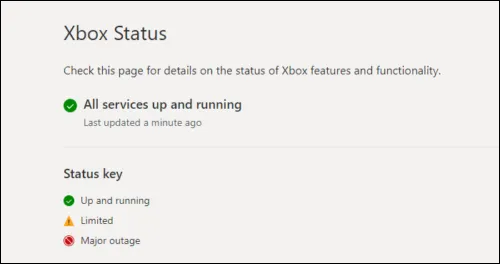
Restart or power-cycle your Xbox console to fix error 0x803F7000.
The quickest and easiest solution for this problem is usually a simple device restart. Make sure you have restarted your router/modem before doing this. To restart your Xbox, do the following:
- Press and hold the Xbox button on the controller to launch the Power center.
- When the options show, select Restart Console.
- Select Restart and wait until your console finishes the reboot.
To manually power-cycle your Xbox console, do the following:
- Press and hold the Xbox button on the front of the console for approximately 10 seconds to turn off your console.
- Unplug your Xbox from the mains.
- Wait at least 30-60 seconds. (I usually wait 5 minutes or so)
- Now, simply connect the power cord again and start your console.
Make sure your Xbox console is set as the home Xbox to fix error 0x803F7000.
If you are trying to play a game using Game Pass with a shared Game Pass configuration you may need to make sure your console is set as Home Console.
- Press the Xbox button to open the guide.
- Select Profile & system > Settings > General.
- Select Personalization.
- Select My home Xbox.
- Now, choose Make this my home Xbox or Remove this as my home Xbox (you can try both to see if the game works after the change) If you are using a Shared Game Pass account with a PC you’ll need to make sure your console is set as a home console.